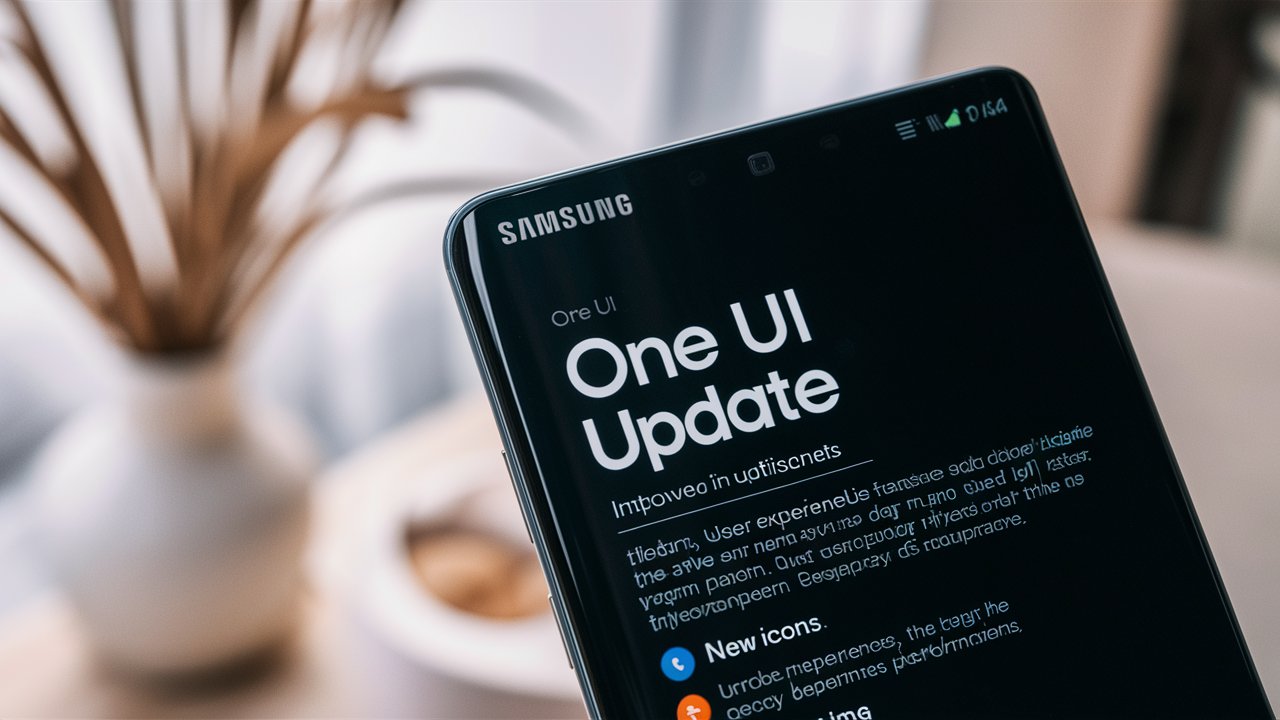Samsung has consistently pushed the boundaries of innovation in the smartphone industry. One of its major contributions to enhancing user experience is the One UI. This user interface has been praised for its intuitive design, ease of use, and host of features that make interacting with Samsung devices a delight. But what exactly is the Samsung One UI update? In this comprehensive guide, we will delve into the intricacies of Samsung One UI, exploring its evolution, key features, health tips, and frequently asked questions. By the end of this article, you’ll have a thorough understanding of what Samsung One UI updates entail and how they can enhance your smartphone experience.

Understanding Samsung One UI
What is Samsung One UI?
Samsung One UI is a custom Android skin developed by Samsung Electronics for its Galaxy devices. It was first introduced in late 2018, replacing the Samsung Experience and TouchWiz interfaces. One UI is designed to make using larger smartphones more accessible and more comfortable by reformatting the interface to accommodate one-handed usage.
Evolution of Samsung One UI
Since its inception, One UI has undergone several major updates, each bringing new features, improvements, and optimizations. Here is a brief overview of its evolution:
- One UI 1.0: Released with Android 9 Pie, it introduced a cleaner and more intuitive interface, focusing on ease of use.
- One UI 2.0: Launched alongside Android 10, it brought enhanced dark mode, improved digital wellbeing features, and more refined animations.
- One UI 3.0: With Android 11, it introduced more customization options, improved home screen widgets, and better integration with Samsung’s ecosystem.
- One UI 4.0: Based on Android 12, this update focused on privacy and security enhancements, Material You design elements, and further customization capabilities.
- One UI 5.0: Expected to be based on Android 13, it is rumored to bring even more personalized features, improved performance, and further refinements to the user interface.
Key Features of Samsung One UI
- Intuitive Design: One UI is designed with a focus on making large-screen devices easier to use with one hand. This includes relocating interactive elements to the bottom half of the screen and using large, easy-to-read text.
- Dark Mode: An enhanced dark mode that reduces eye strain and improves battery life on OLED screens.
- Digital Wellbeing: Tools that help users manage their screen time and set usage goals.
- Customizable Home Screen: Enhanced customization options for widgets, themes, and wallpapers.
- Edge Panels: Quick access to apps and functions from the edge of the screen.
- Samsung Knox: A suite of security features that protect your device from malware and unauthorized access.
Health Tips for Using Samsung One UI
1. Enable Dark Mode
Dark mode is not only aesthetically pleasing but also beneficial for your health. It reduces eye strain, especially in low-light environments, and can also help conserve battery life on devices with OLED screens. To enable dark mode:
- Go to Settings.
- Select Display.
- Choose Dark mode and toggle it on.
2. Utilize Digital Wellbeing Features
Samsung One UI includes a range of digital wellbeing features that can help you manage your screen time and promote healthier usage habits. These features allow you to set app timers, schedule downtime, and access detailed usage reports. To access Digital Wellbeing:
- Go to Settings.
- Select Digital Wellbeing and Parental Controls.
- Explore the various options and customize them to suit your needs.
3. Customize Notifications
Receiving too many notifications can be overwhelming and stressful. Samsung One UI allows you to customize your notification settings to ensure you only receive important alerts. To customize notifications:
- Go to Settings.
- Select Notifications.
- Choose App notifications and toggle notifications on or off for each app as needed.
4. Use Focus Mode
Focus Mode is designed to minimize distractions by allowing you to pause apps that you find distracting. This can be particularly useful when you need to concentrate on work or other important tasks. To enable Focus Mode:
- Go to Settings.
- Select Digital Wellbeing and Parental Controls.
- Choose Focus Mode and select the apps you want to pause.

5. Take Advantage of Edge Panels
Edge Panels provide quick access to your favorite apps, contacts, and functions, reducing the need to navigate through multiple screens. This can help you perform tasks more efficiently and reduce the time spent on your device. To enable Edge Panels:
- Go to Settings.
- Select Display.
- Choose Edge Screen and toggle on Edge Panels.
Frequently Asked Questions (FAQs)
What devices support Samsung One UI?
Samsung One UI is available on a wide range of Galaxy devices, including the Galaxy S, Galaxy Note, Galaxy A, and Galaxy M series. Newer devices are more likely to receive the latest updates, but Samsung also supports older devices for a few years after their release.
How often does Samsung release One UI updates?
Samsung typically releases major One UI updates annually, coinciding with the release of new Android versions. Additionally, there are minor updates and security patches released throughout the year.
Can I revert to a previous version of One UI if I don’t like the update?
While it is technically possible to revert to a previous version of One UI, it is not recommended as it involves complex procedures that can potentially harm your device. It is always best to backup your data before updating and give yourself time to adjust to the new features and improvements.
How do I check for One UI updates on my device?
To check for One UI updates:
- Go to Settings.
- Select Software update.
- Choose Download and install. If an update is available, you will be prompted to download and install it.
What should I do if I encounter issues after a One UI update?
If you experience issues after updating to a new version of One UI, try the following steps:
- Restart your device: Sometimes a simple restart can resolve minor issues.
- Clear cache: Go to Settings > Storage > Cached data and clear the cache.
- Reset settings: If the issue persists, consider resetting your device settings to default. Go to Settings > General management > Reset > Reset settings.
- Contact Samsung Support: If none of the above steps work, contact Samsung Support for further assistance.
Conclusion
Samsung One UI has significantly enhanced the user experience for Galaxy device owners, offering a sleek, intuitive, and highly customizable interface. With each update, Samsung continues to refine and improve One UI, ensuring it meets the evolving needs of its users. By understanding and utilizing the features and health tips provided in this guide, you can make the most of your Samsung device and enjoy a more seamless and enjoyable smartphone experience.