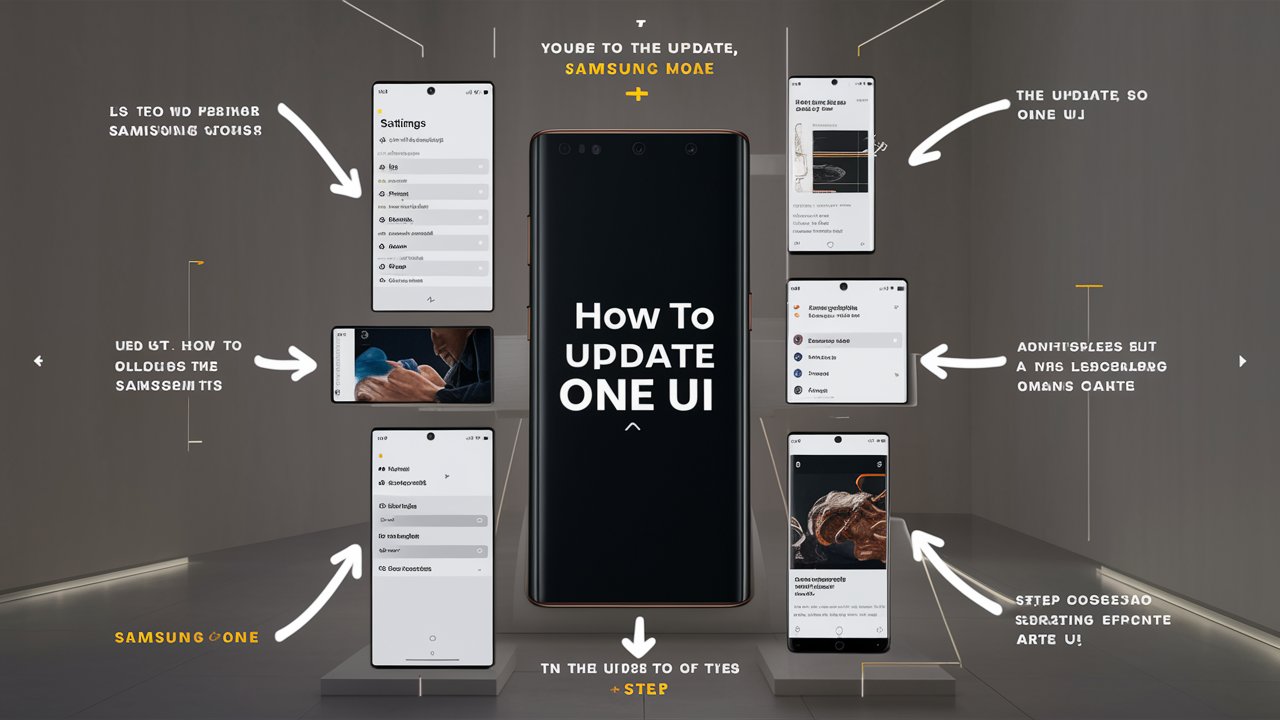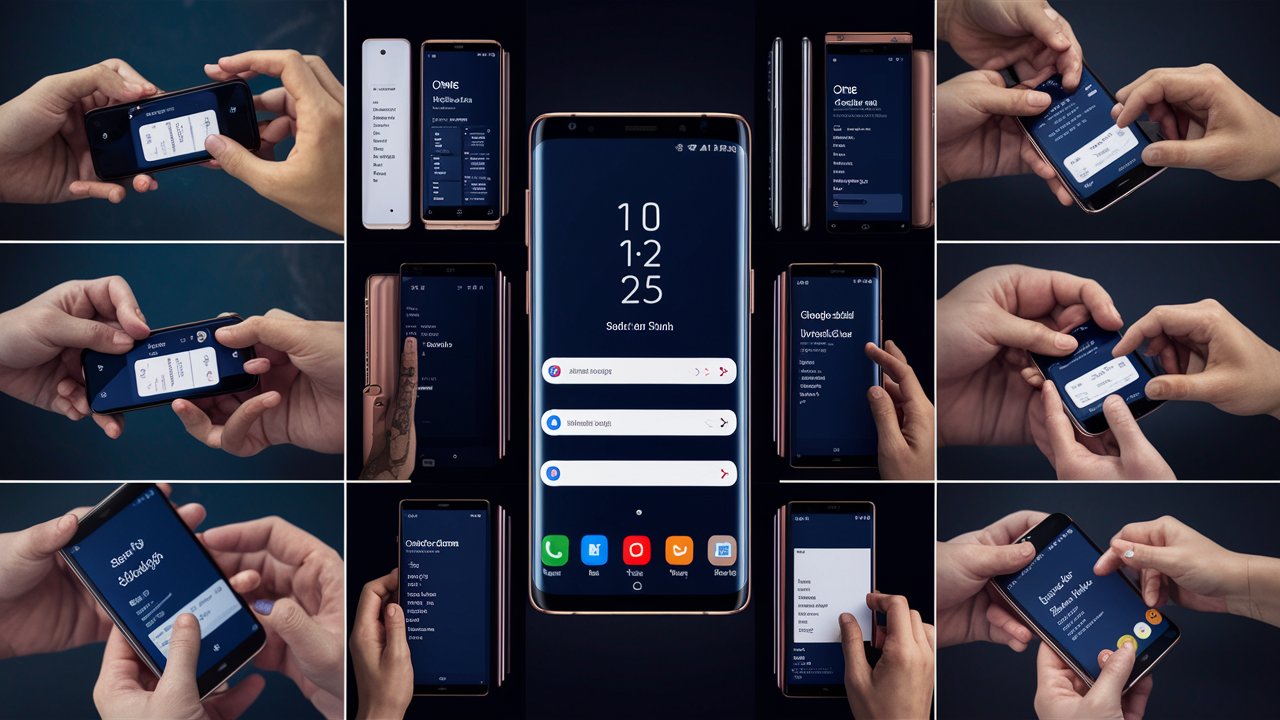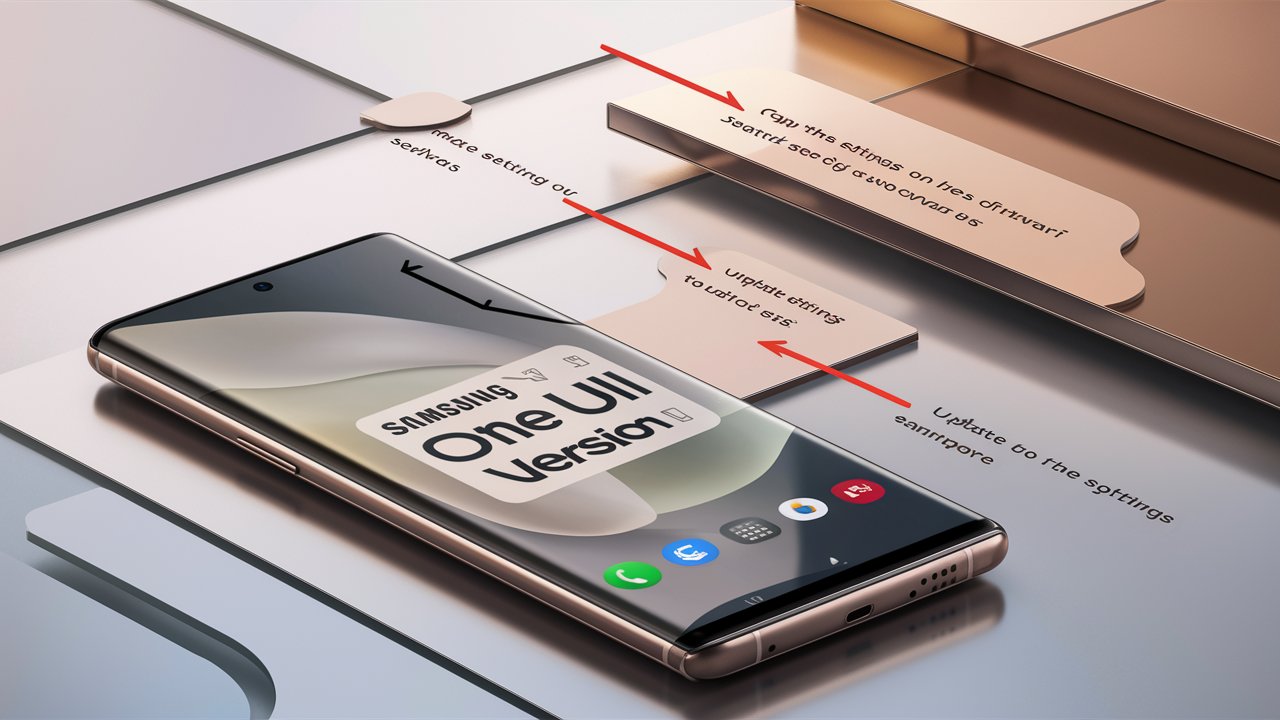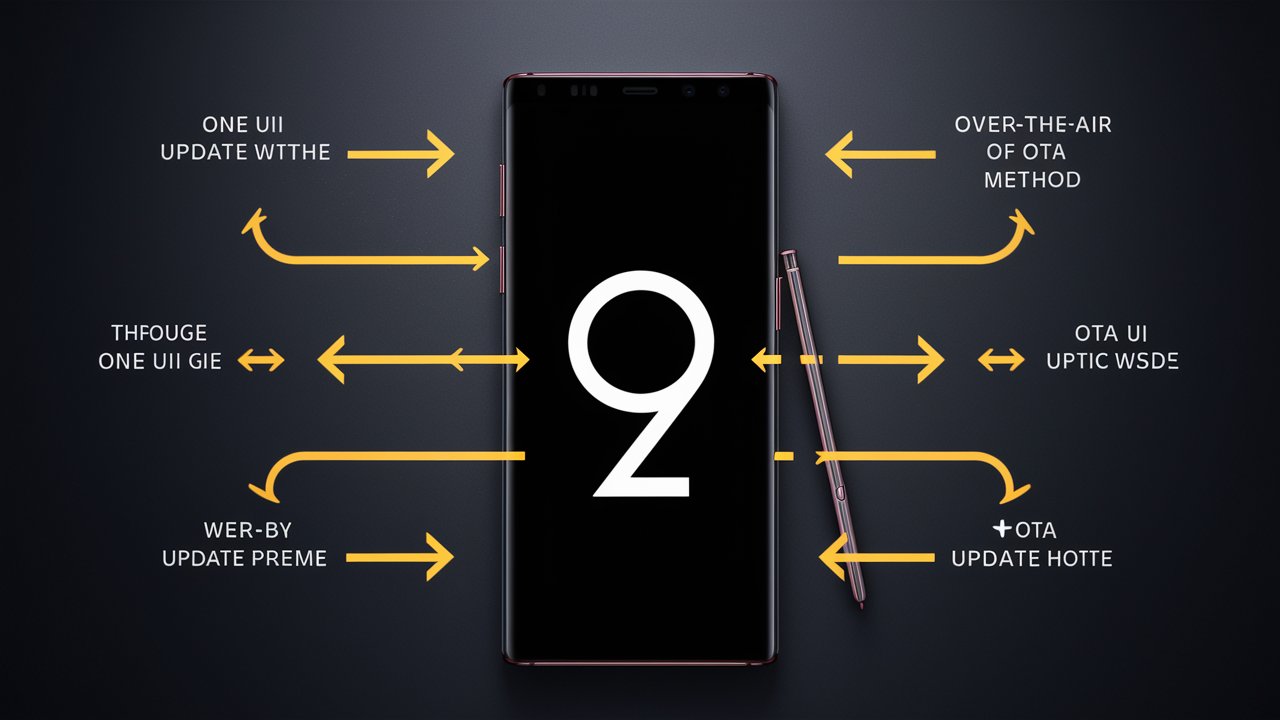Samsung One UI is Samsung’s proprietary Android-based interface designed to provide a user-friendly experience on its devices. One UI focuses on three main pillars:
- Simplicity: The interface is clean and easy to navigate, with minimal clutter and a focus on usability.
- One-Handed Use: One UI is optimized for larger screens, with elements positioned to make one-handed use more convenient.
- Consistency: The design is consistent across different devices, providing a unified experience for all Samsung users.
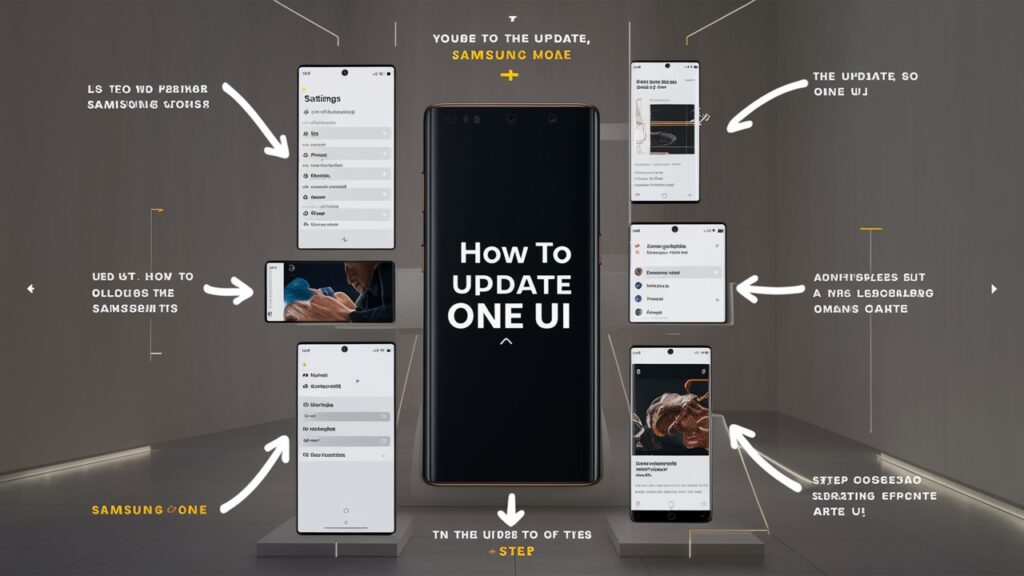
Why Update to Samsung One UI?
Updating to the latest version of One UI offers several benefits:
- Security: Regular updates include the latest security patches to protect your device from vulnerabilities.
- Performance: Updates often include performance improvements that make your device run smoother and faster.
- New Features: Each update introduces new features and enhancements that improve the overall user experience.
- Bug Fixes: Updates fix known issues and bugs that can affect device performance.
How to Prepare for the Update
Before updating your device, it’s essential to prepare adequately to ensure a smooth process:
1. Backup Your Data
Updating your device can sometimes result in data loss. Therefore, it’s crucial to back up your data:
- Samsung Cloud: Use Samsung Cloud to back up your contacts, messages, settings, and other important data.
- Google Account: Sync your apps, contacts, calendar, and other data with your Google account.
- External Storage: Transfer your photos, videos, and other large files to an external storage device or cloud service.
2. Charge Your Device
Ensure your device is fully charged or connected to a power source to prevent it from turning off during the update process.
3. Check for Available Storage
Make sure your device has enough available storage for the update. If necessary, delete unnecessary files or apps to free up space.
4. Connect to a Stable Wi-Fi Network
To avoid interruptions during the update download, connect your device to a stable Wi-Fi network.
How to Update to Samsung One UI
Once you have prepared your device, you can proceed with the update. There are two main ways to update to Samsung One UI: via OTA (Over The Air) or using Samsung Smart Switch.
Method 1: Update via OTA
- Open Settings: Navigate to the Settings app on your device.
- Software Update: Scroll down and tap on “Software update.”
- Download and Install: Tap on “Download and install.” Your device will check for available updates.
- Download: If an update is available, follow the on-screen instructions to download and install it.
- Restart: Once the update is downloaded, your device will restart to complete the installation.
Method 2: Update via Samsung Smart Switch
- Download Samsung Smart Switch: Install Samsung Smart Switch on your computer from the Samsung website.
- Connect Your Device: Connect your Samsung device to your computer using a USB cable.
- Launch Smart Switch: Open the Smart Switch application on your computer.
- Check for Updates: Click on the “Update” button if an update is available for your device.
- Follow Instructions: Follow the on-screen instructions to complete the update process.
Health Tips for Managing Screen Time
With the increased use of smartphones, it’s essential to manage screen time to maintain good health. Here are some tips:
1. Set Screen Time Limits
- Use Built-in Tools: Use tools like Samsung’s Digital Wellbeing to set daily screen time limits and monitor usage.
- Take Breaks: Follow the 20-20-20 rule: every 20 minutes, look at something 20 feet away for at least 20 seconds.
2. Adjust Display Settings
- Blue Light Filter: Enable the blue light filter to reduce eye strain, especially in low-light conditions.
- Brightness: Adjust the screen brightness to a comfortable level to avoid eye fatigue.
3. Create No-Phone Zones
- Bedroom: Avoid using your phone in the bedroom to promote better sleep.
- Dining Area: Designate the dining area as a no-phone zone to encourage mindful eating and better social interactions.
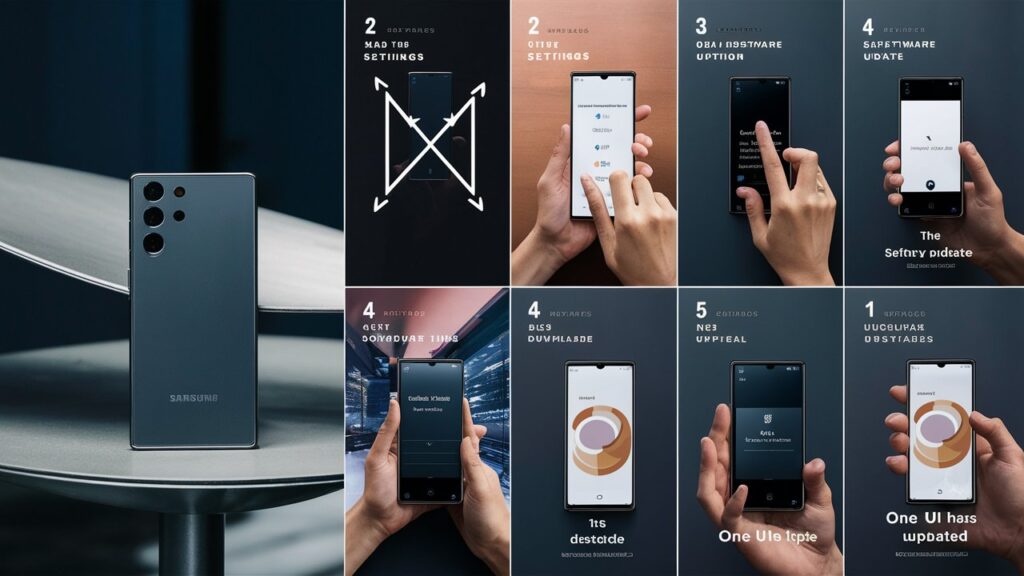
4. Engage in Physical Activities
- Regular Breaks: Take regular breaks from screen time to stretch and move around.
- Outdoor Activities: Engage in outdoor activities to reduce screen time and improve overall health.
Frequently Asked Questions (FAQs)
Q1: What should I do if my device doesn’t have enough storage for the update?
A: If your device doesn’t have enough storage, try deleting unnecessary files, apps, and cache. You can also transfer large files to an external storage device or cloud service.
Q2: Will updating to One UI erase my data?
A: Updating your device should not erase your data. However, it’s always a good idea to back up your data before performing any updates.
Q3: Can I roll back to the previous version of One UI if I don’t like the update?
A: Generally, rolling back to a previous version is not officially supported. It’s best to research the new features and changes before updating.
Q4: How long does the update process take?
A: The duration of the update process depends on the size of the update and your internet connection speed. Typically, it can take anywhere from a few minutes to an hour.
Q5: What should I do if the update fails?
A: If the update fails, try the following:
- Restart your device and try again.
- Ensure you have a stable internet connection.
- Use Samsung Smart Switch to update via a computer.
Conclusion
Updating to the latest version of Samsung One UI is crucial for maintaining your device’s security, performance, and functionality. By following the steps outlined in this guide, you can ensure a smooth update process. Additionally, managing screen time and following health tips can help you maintain a balanced and healthy relationship with your smartphone. Stay updated, stay healthy, and enjoy the best of what Samsung One UI has to offer.