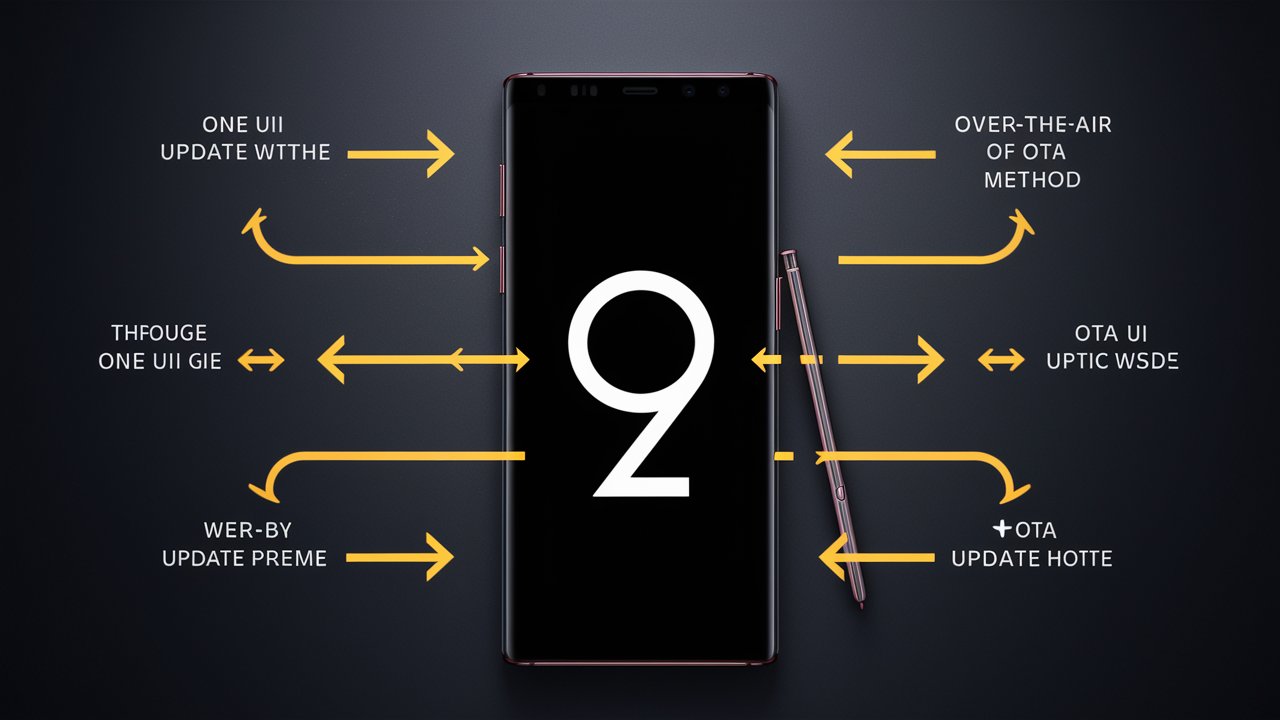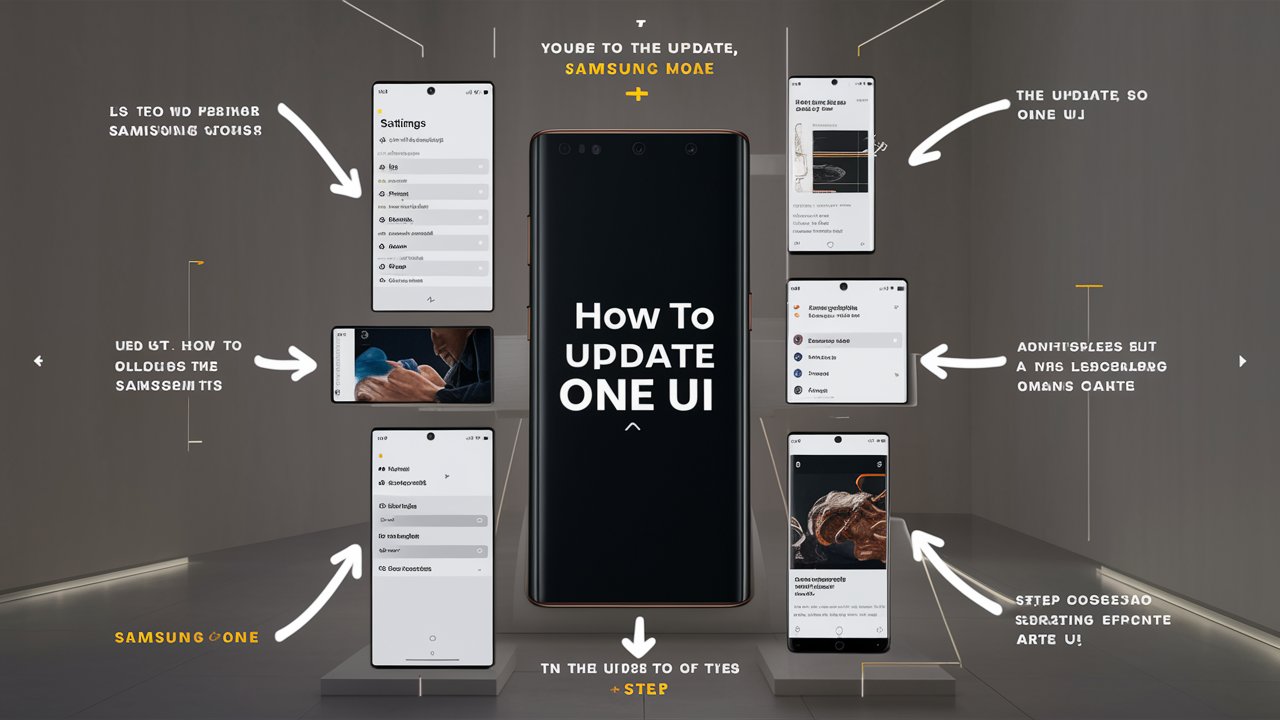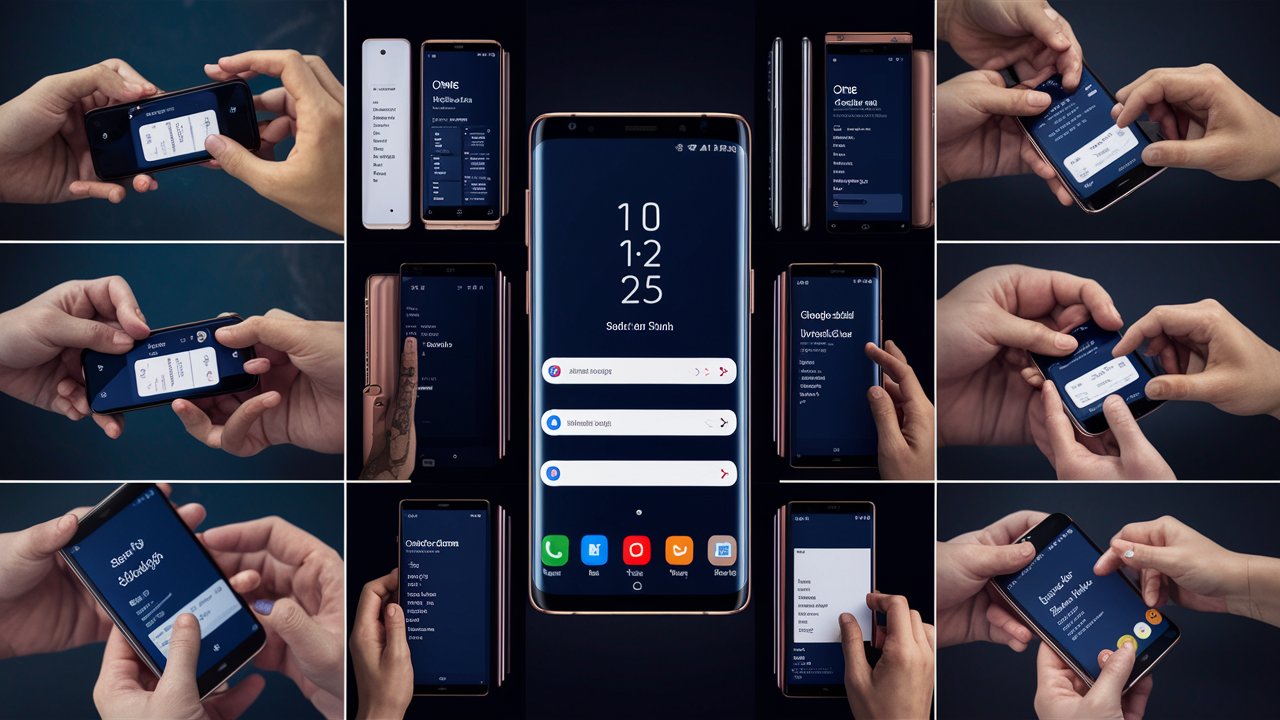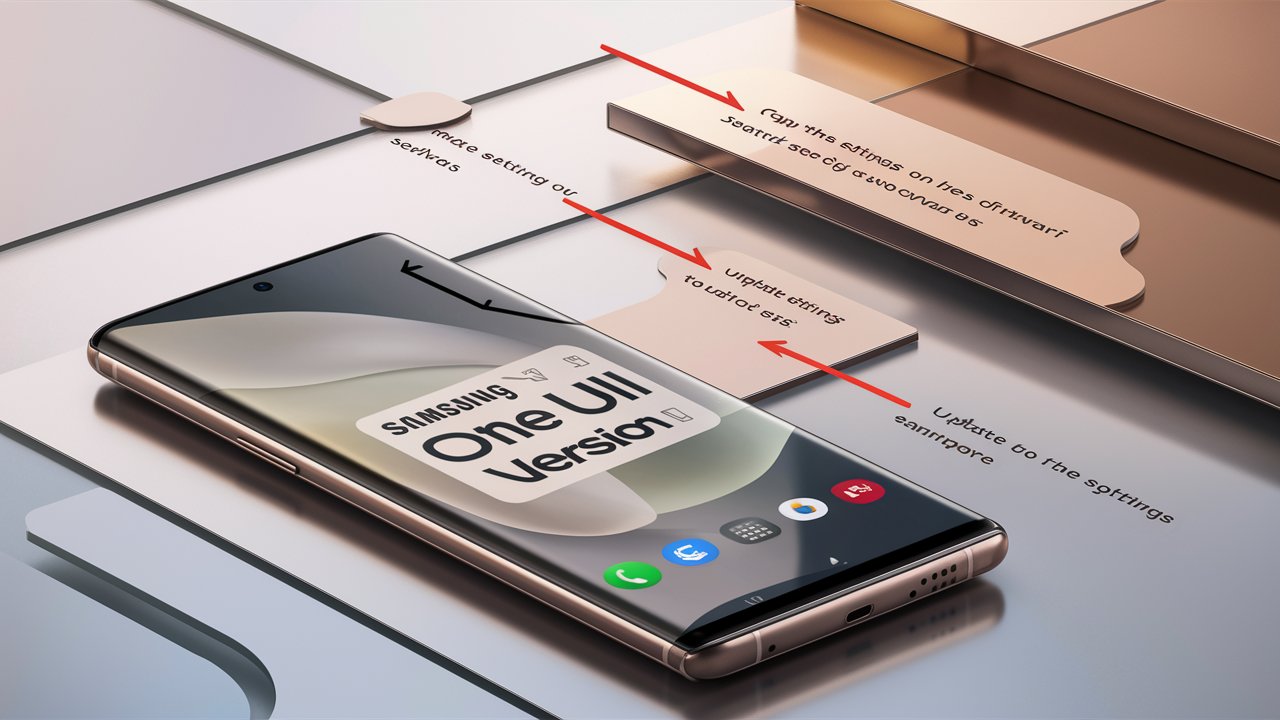1. Samsung One UI and OTA Updates
Samsung One UI: Samsung One UI is the company’s custom Android skin, designed to provide a streamlined and user-friendly experience. It includes unique features, improved usability, and a modern design that enhances the overall look and feel of Samsung devices.
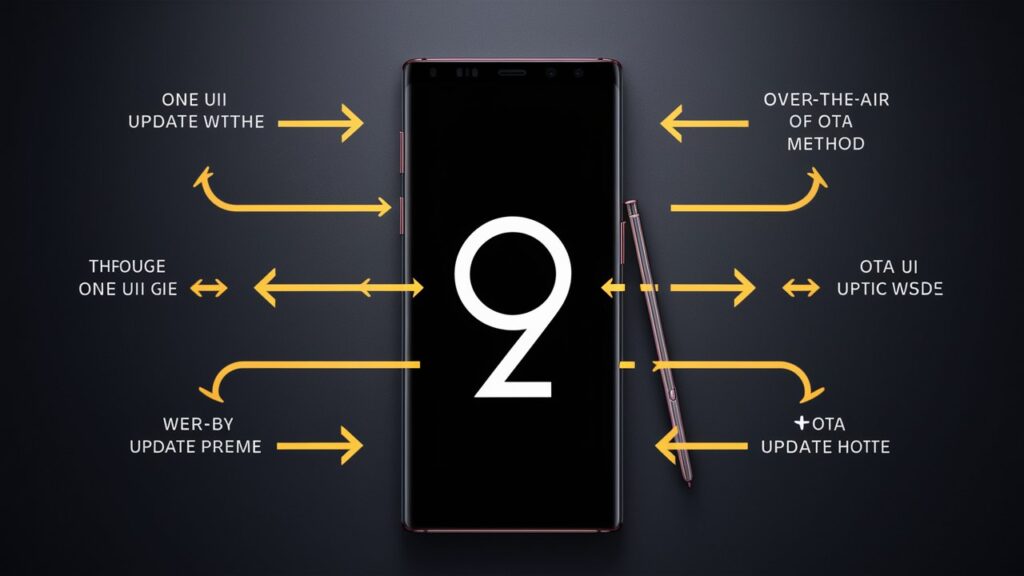
OTA Updates: Over-The-Air (OTA) updates allow users to download and install software updates directly on their devices without the need for a computer. This method is convenient, efficient, and widely used by smartphone manufacturers to deliver updates.
2. Preparing Your Samsung Galaxy Note 9 for the Update
Before you begin the update process, it’s important to prepare your device to ensure a smooth and successful upgrade. Here are the steps you should follow:
Backup Your Data
- Use Samsung Cloud: Navigate to
Settings > Accounts and backup > Samsung Cloud. SelectBack up data, and choose the data you want to back up. - Use Google Drive: Open the Google Drive app, tap the
+icon, selectUpload, and choose the files you want to upload. - External Storage: Use an external SD card or connect your device to a computer to manually back up your important files.
Charge Your Device
Ensure your Galaxy Note 9 is charged to at least 50% to prevent the update process from being interrupted.
Free Up Storage Space
Make sure you have enough storage space for the update by deleting unnecessary files or apps. Go to Settings > Device care > Storage to manage your storage.
Stable Internet Connection
Connect to a stable Wi-Fi network to avoid data charges and ensure a stable download.
3. Steps to Update Samsung One UI on Note 9 OTA
Updating your Samsung Galaxy Note 9 to the latest One UI via OTA is straightforward. Follow these steps:
Step 1: Check for Updates
- Open Settings: Swipe down from the top of your screen and tap the
Settingsgear icon. - Go to Software Update: Scroll down and select
Software update. - Check for Updates: Tap
Download and install. Your device will check for available updates.
Step 2: Download the Update
If an update is available, you will see a prompt to download it. Tap Download to start the process. Ensure you are connected to Wi-Fi to avoid data charges.
Step 3: Install the Update
Once the download is complete, tap Install now. Your device will restart and begin installing the update. This process may take several minutes.
Step 4: Finalize the Update
After the installation is complete, your device will restart again. Follow any on-screen instructions to complete the setup.
4. Health Tips for Your Samsung Galaxy Note 9
Keeping your Samsung Galaxy Note 9 in good health ensures it operates smoothly and lasts longer. Here are some essential tips:
Regular Software Updates
Always keep your device updated with the latest software. This includes not only major updates like One UI but also regular security patches and minor updates.
Battery Maintenance
- Avoid Overcharging: Disconnect your device once it reaches 100% to prolong battery life.
- Use Original Chargers: Use the charger that came with your device or a certified replacement to avoid damage.
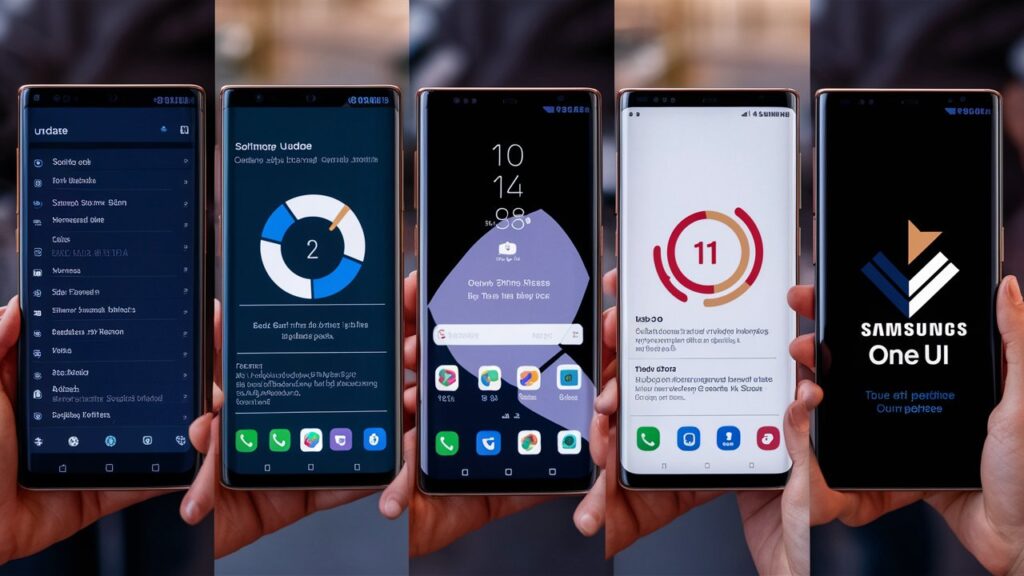
Storage Management
- Clear Cache: Go to
Settings > Device care > Storage > Clean nowto clear unnecessary files. - Manage Apps: Uninstall apps you no longer use to free up space.
Screen Care
- Use Screen Protectors: Apply a high-quality screen protector to prevent scratches and cracks.
- Adjust Brightness: Lower the screen brightness to reduce strain on the battery and your eyes.
5. FAQs about Samsung One UI Updates on Note 9
Q1: Why isn’t my Note 9 receiving the OTA update?
A1: OTA updates are rolled out in phases. If you haven’t received the update yet, it might not be available in your region or for your specific device variant. Ensure your device is connected to Wi-Fi and has enough storage space.
Q2: Can I manually update my Note 9 if OTA update fails?
A2: Yes, you can manually update your device using Samsung Smart Switch on your computer. Download the software, connect your device, and follow the on-screen instructions to update.
Q3: Will updating to the latest One UI erase my data?
A3: Generally, updating via OTA does not erase your data. However, it’s always recommended to back up your data before proceeding with the update.
Q4: How can I fix issues after updating my Note 9?
A4: If you encounter issues after updating, try restarting your device, clearing the cache partition, or performing a factory reset (after backing up your data). If problems persist, contact Samsung support.
Q5: Is it safe to update my Note 9 to the latest One UI?
A5: Yes, it is safe. Updates are thoroughly tested by Samsung before being released to ensure they enhance the device’s performance and security.
6. Conclusion
Updating your Samsung Galaxy Note 9 to the latest One UI via OTA updates is crucial for maintaining optimal performance, enhancing security, and enjoying new features. By following the steps outlined in this guide, you can easily update your device and ensure it remains in excellent health. Regular updates, proper battery maintenance, and mindful storage management are key to prolonging the lifespan of your smartphone. Should you encounter any issues, the FAQs section provides solutions to common problems.