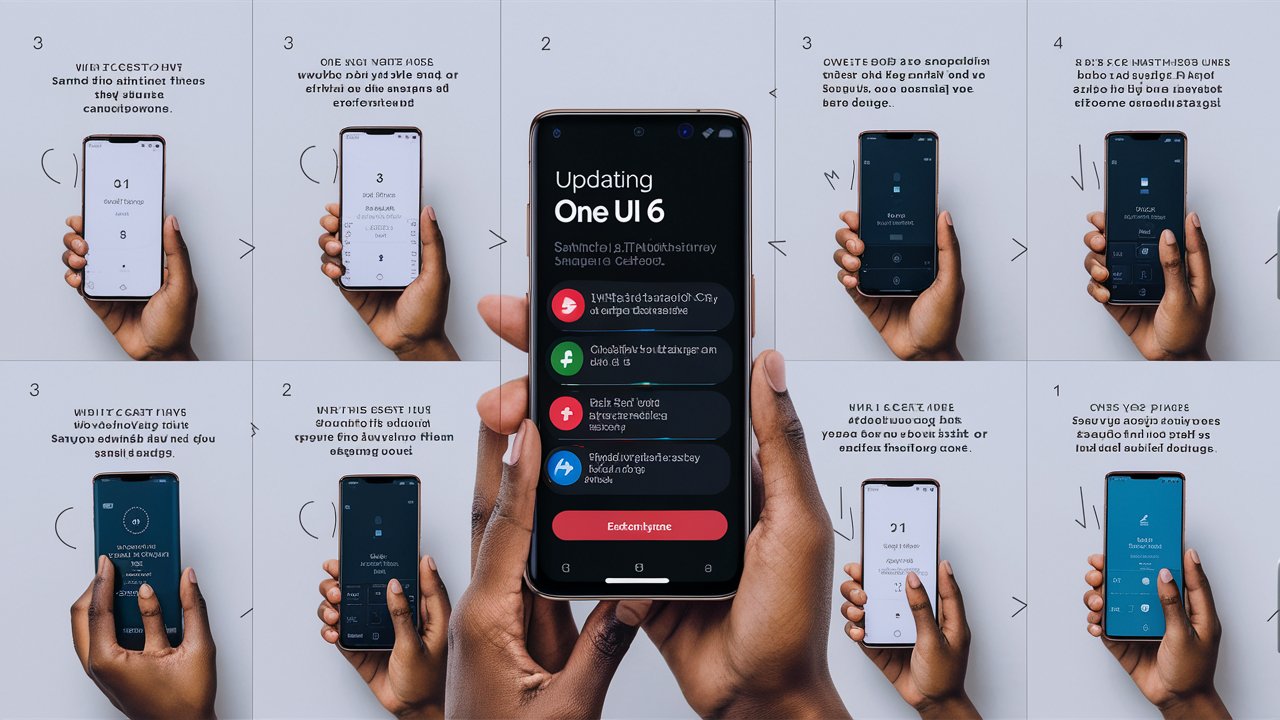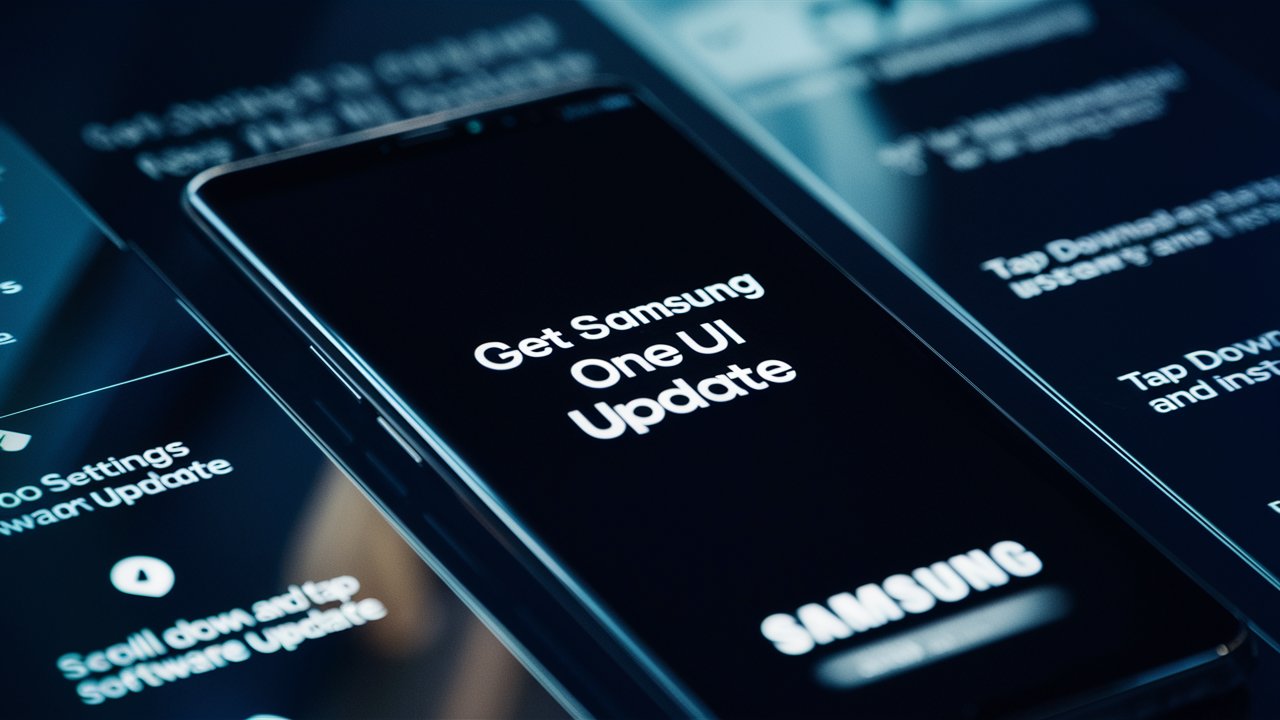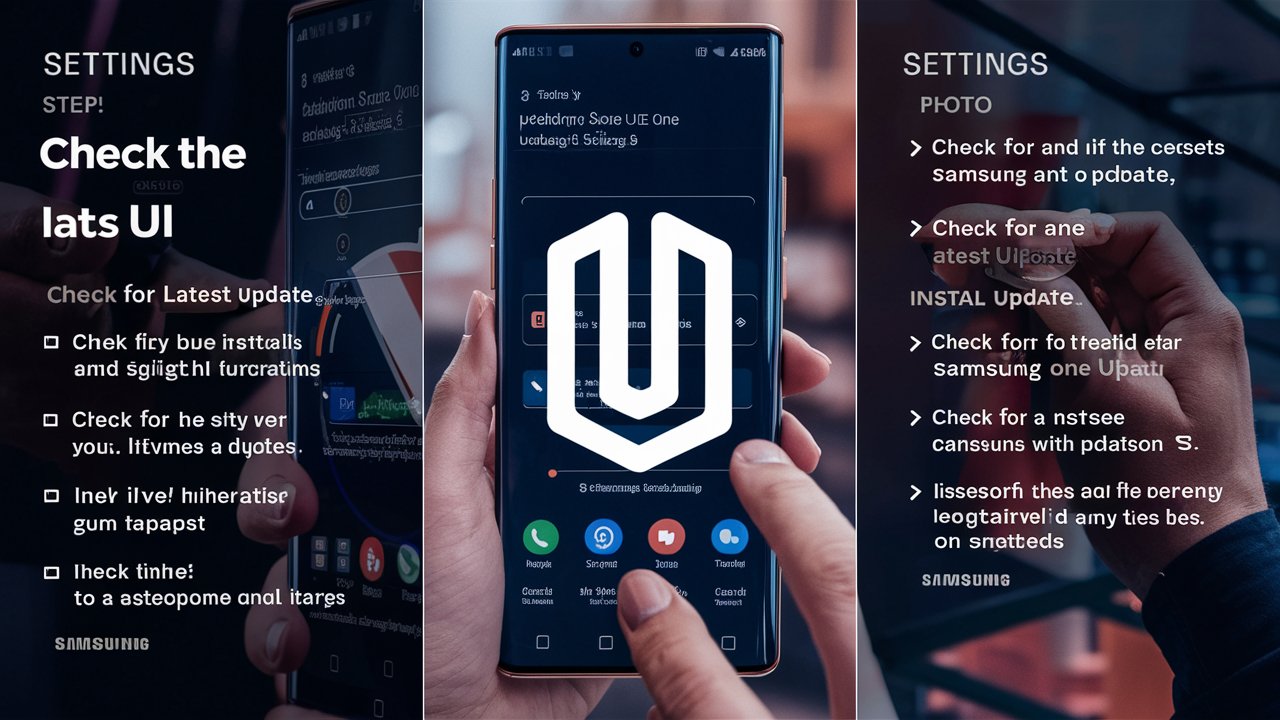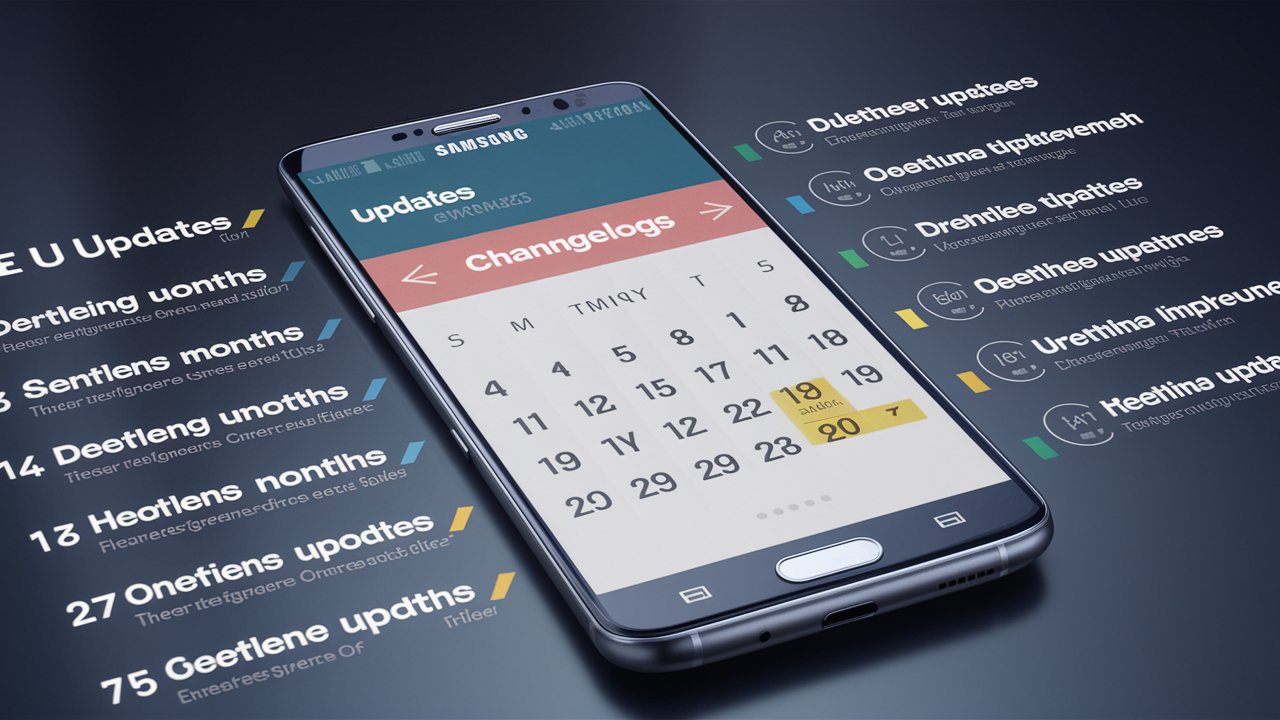Samsung One UI is the custom skin that Samsung uses on top of Android to enhance user experience. The latest version, One UI 6, is designed to provide a more refined, user-friendly, and visually appealing interface. It brings new features, improved security, and a range of performance enhancements that make your Samsung device more powerful and easier to use.
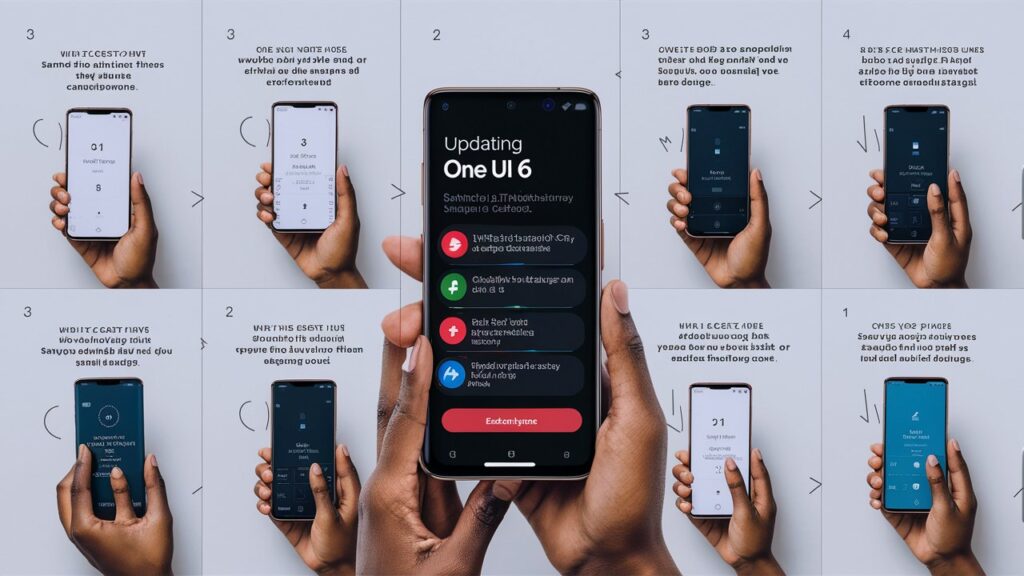
Key Features of One UI 6
One UI 6 introduces a host of new features and improvements designed to make your device more efficient and enjoyable to use. Some of the standout features include:
Enhanced User Interface
- Improved Navigation: Simplified navigation gestures and a more intuitive layout.
- Customization Options: More themes, icons, and color schemes to personalize your device.
Performance Enhancements
- Faster Processing: Optimized code and better resource management for faster performance.
- Battery Optimization: Enhanced battery management features to extend battery life.
Security Upgrades
- Enhanced Privacy Controls: Improved permission management and data protection features.
- Regular Security Updates: More frequent and timely security patches.
New Features
- Updated Camera Interface: More user-friendly camera interface with new shooting modes and editing tools.
- Advanced Multitasking: Enhanced split-screen and multitasking capabilities.
Preparing Your Device for the Update
Before you update your Samsung device to One UI 6, it’s crucial to prepare properly to ensure a smooth transition. Here are some steps to get your device ready:
Backup Your Data
Ensure you back up all important data, including photos, videos, contacts, and documents. You can use Samsung Cloud, Google Drive, or any other reliable backup service.
Free Up Storage Space
Updates often require a significant amount of free storage space. Delete unnecessary files and apps to free up space.
Charge Your Device
Make sure your device is fully charged or at least 50% charged before starting the update to prevent any interruptions.
Check for Updates
Ensure your device is running the latest version of One UI 5 or the version immediately preceding One UI 6. Go to Settings > Software Update > Download and Install.
How to Update to Samsung One UI 6
Updating to One UI 6 is straightforward. Follow these steps:
Step 1: Open Settings
Navigate to the Settings app on your device.
Step 2: Software Update
Scroll down and tap on “Software Update.”
Step 3: Download and Install
Tap “Download and Install.” Your device will check for available updates. If One UI 6 is available, it will begin downloading.
Step 4: Install the Update
Once the download is complete, follow the on-screen instructions to install the update. Your device will restart during this process.
Step 5: Post-Update Setup
After the update, your device will restart and prompt you to set up new features. Follow the instructions to complete the setup.
Post-Update Tips for Optimal Performance
After updating to One UI 6, there are several steps you can take to ensure your device runs smoothly and efficiently:
Clear Cache
Clearing the cache can help resolve any residual issues from the update. Go to Settings > Device Care > Storage > Clean Now.
Update Apps
Ensure all your apps are updated to the latest versions to avoid compatibility issues. Open the Google Play Store and go to My Apps & Games > Update All.
Reboot Your Device
Restart your device to ensure all changes take effect and any minor issues are resolved.
Monitor Battery Usage
Check your battery usage in Settings > Device Care > Battery to see if any apps are draining your battery excessively.
Health Tips for Your Samsung Device
Keeping your Samsung device healthy ensures it performs optimally and has a longer lifespan. Here are some tips to maintain your device’s health:
Regularly Update Your Software
Ensure your device is always running the latest software for improved performance and security.
Use Battery Saver Mode
Enable battery saver mode when your battery is low to extend usage time.
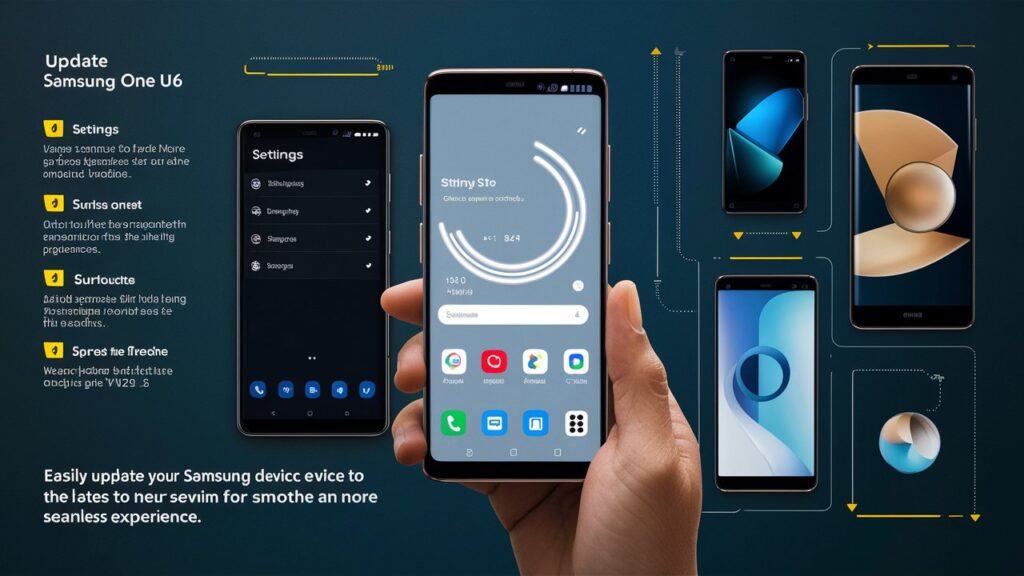
Avoid Overcharging
Unplug your device once it’s fully charged to prevent overcharging, which can degrade the battery over time.
Keep Your Device Clean
Regularly clean your device’s screen and ports to prevent dust and dirt buildup.
Monitor App Usage
Uninstall apps you don’t use regularly and monitor permissions to protect your privacy and device performance.
Frequently Asked Questions (FAQs)
1. Is One UI 6 available for all Samsung devices?
Not all Samsung devices will receive the One UI 6 update. The availability depends on the model and region. Check Samsung’s official website or your device’s update settings for more information.
2. Will updating to One UI 6 delete my data?
Updating should not delete your data, but it’s always best to back up your important files before updating.
3. How long does the update process take?
The update process can take anywhere from a few minutes to an hour, depending on your device and internet connection speed.
4. Can I revert to a previous version after updating to One UI 6?
Reverting to a previous version is not officially supported and may require a factory reset, which will erase all data.
5. What should I do if my device gets stuck during the update?
If your device gets stuck, try restarting it. If the issue persists, contact Samsung support for assistance.
6. Will updating to One UI 6 affect my battery life?
One UI 6 includes battery optimizations, but initial post-update battery drain is normal as the device adapts. Monitoring and managing apps can help maintain battery life.
Conclusion
Updating your Samsung device to One UI 6 brings a plethora of benefits, from improved performance and security to a more user-friendly interface. By following the steps outlined in this guide, you can ensure a smooth and successful update process. Remember to prepare your device properly, follow the update instructions carefully, and take post-update steps to maintain optimal performance. With One UI 6, your Samsung device will be more powerful, secure, and enjoyable to use than ever before.