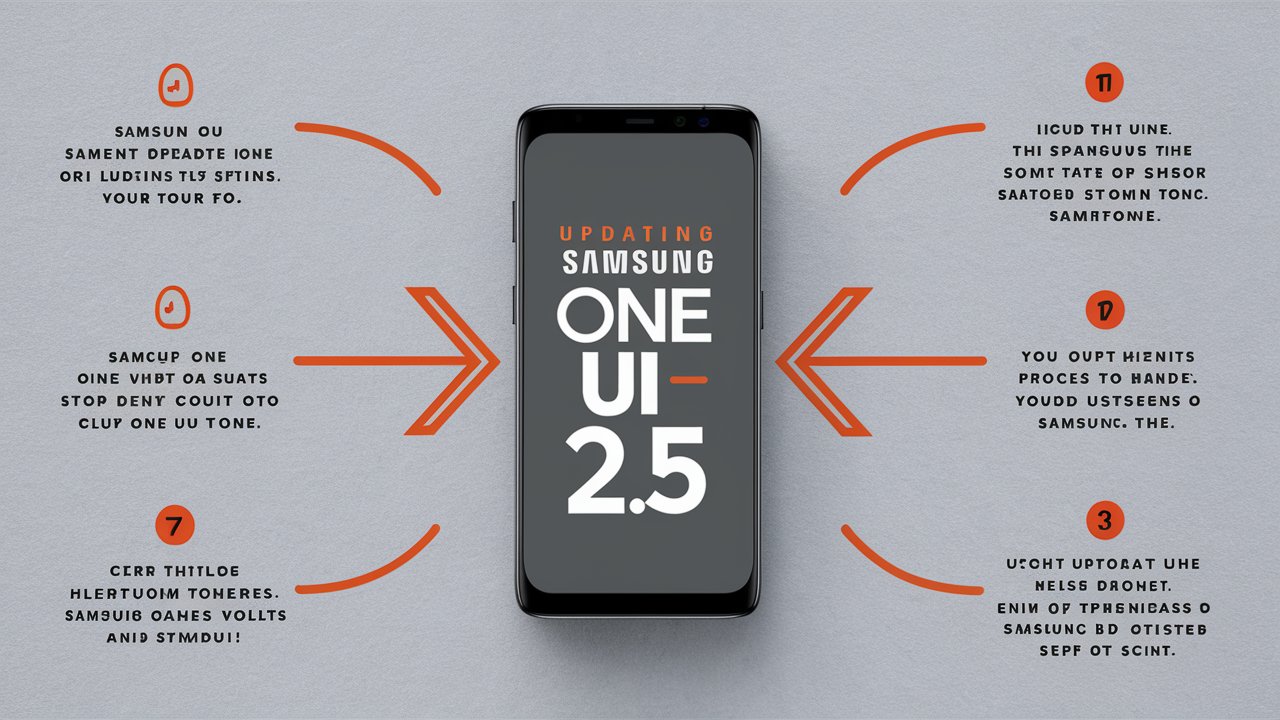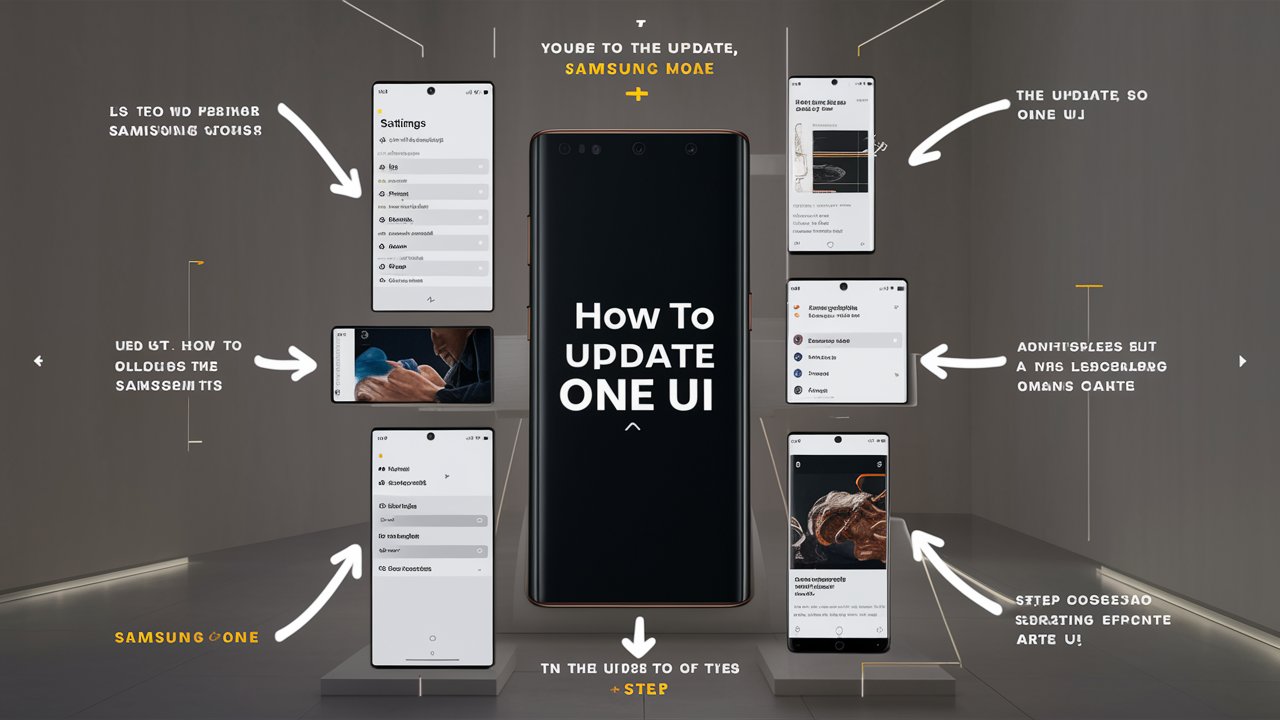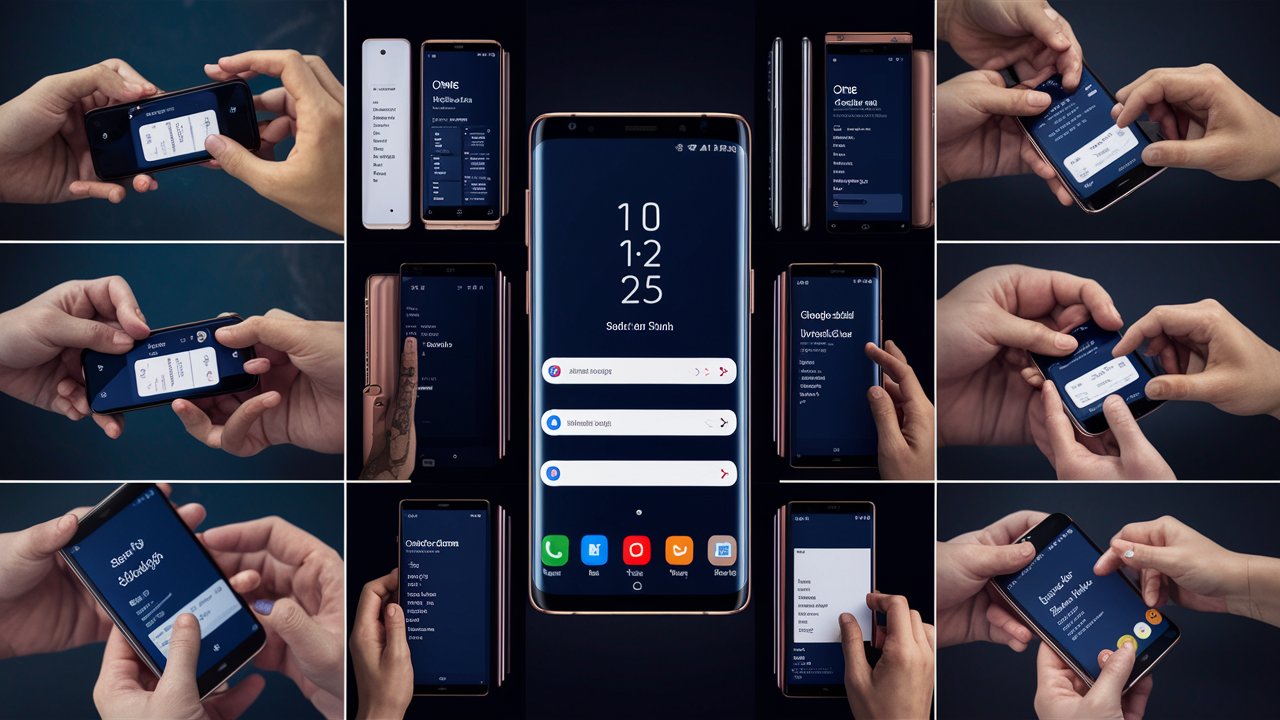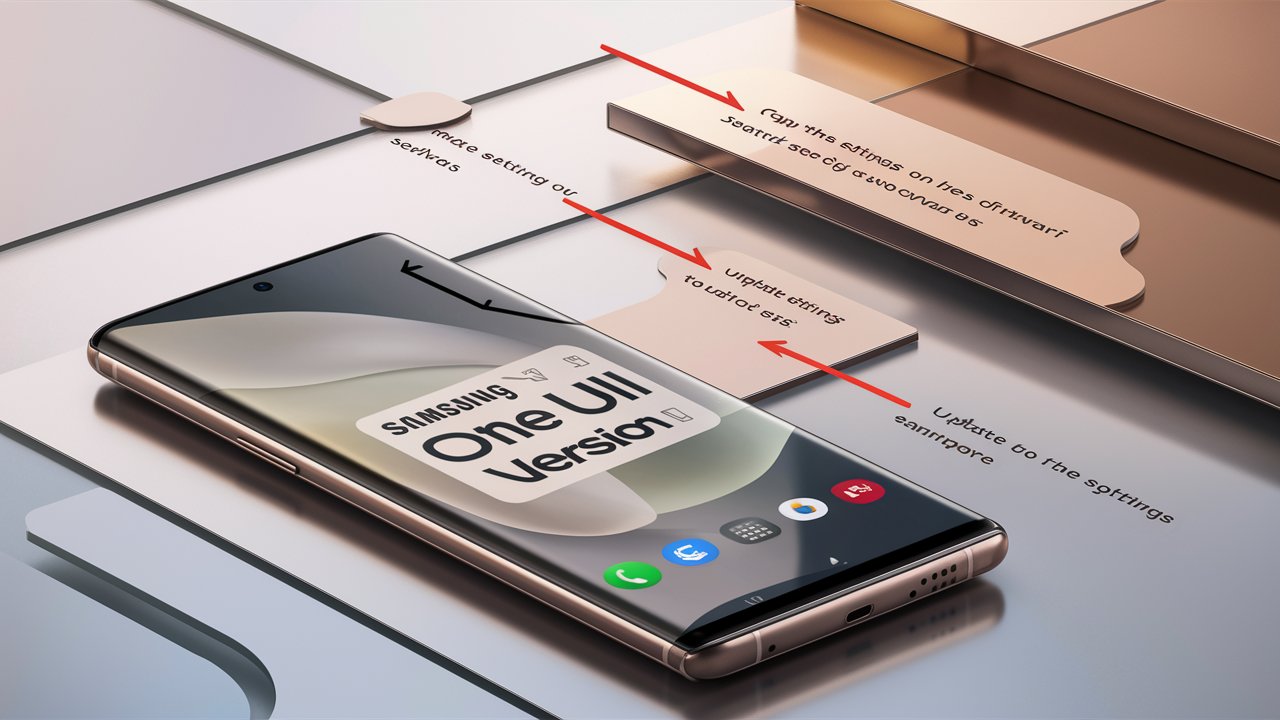Samsung One UI 2.5 is the latest iteration of Samsung’s custom Android interface, offering a refined user experience with enhanced features, improved performance, and better security. It includes updates to the camera app, multi-window functionality, and new features like Wireless DeX, which allows you to connect your phone to a TV without a dock.
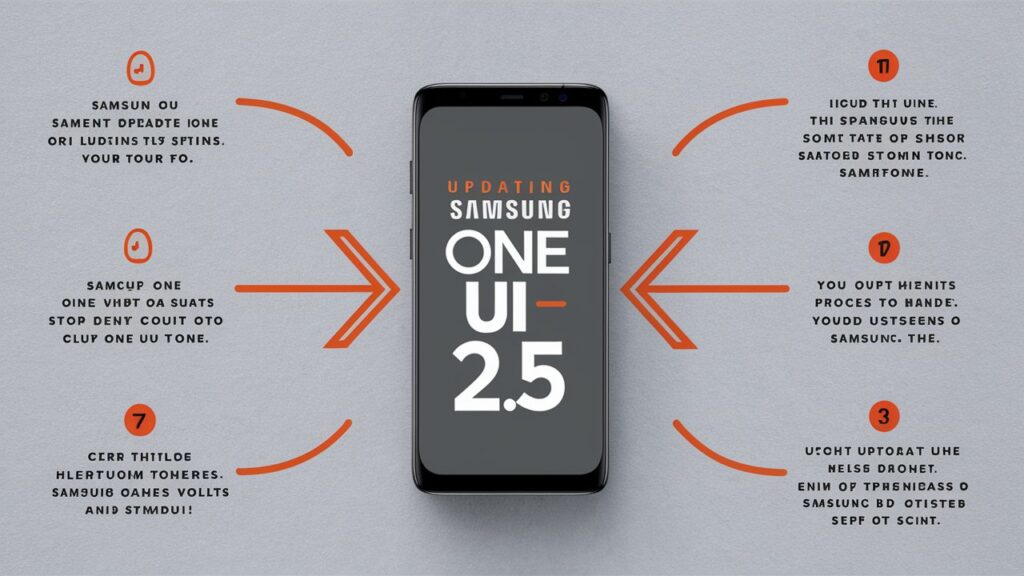
Key Features of One UI 2.5
- Wireless DeX: Enables a desktop-like experience on a TV wirelessly.
- Enhanced Pro Video Mode: Allows more control over video recording settings.
- Improved Navigation Gestures: More intuitive and responsive gestures.
- Samsung Notes Updates: Enhanced functionality, including PDF import and handwriting to text conversion.
- Better Wi-Fi Functionality: Features like password sharing and quality information display.
Preparing for the Update
1. Backup Your Data
Before initiating the update, it’s crucial to back up your data to avoid any potential loss. You can use Samsung Cloud, Google Drive, or an external storage device.
2. Ensure Sufficient Battery Life
Updating your device can be a power-intensive process. Ensure your battery is at least 50% charged, or preferably, connect your device to a charger.
3. Free Up Storage Space
Updates require significant storage space. Clear out unnecessary files, apps, and data to ensure a smooth installation process.
4. Stable Internet Connection
A strong and stable Wi-Fi connection is essential to download the update files without interruptions.
How to Update to Samsung One UI 2.5
Step 1: Check for Updates
- Go to Settings.
- Scroll down and select Software update.
- Tap on Download and install.
Step 2: Download the Update
If an update is available, it will show up here. Tap Download to start the process. This may take some time depending on your internet speed.
Step 3: Install the Update
Once the download is complete, you will be prompted to install it. Follow the on-screen instructions to complete the installation.
Step 4: Reboot Your Device
After the installation, your device will automatically reboot. This might take a few minutes.
Post-Update Health Tips
1. Clear Cache
Post-update, it’s a good idea to clear your cache to eliminate any old files that might slow down your device.
- Go to Settings.
- Select Device care.
- Tap on Storage and then Clean now.
2. Optimize Device Performance
Samsung devices come with a built-in device optimization feature:
- Go to Settings.
- Select Device care.
- Tap on Optimize now.
3. Update Your Apps
Ensure all your apps are updated to the latest version to avoid compatibility issues.
- Open the Google Play Store.
- Tap on Menu and select My apps & games.
- Tap Update all.
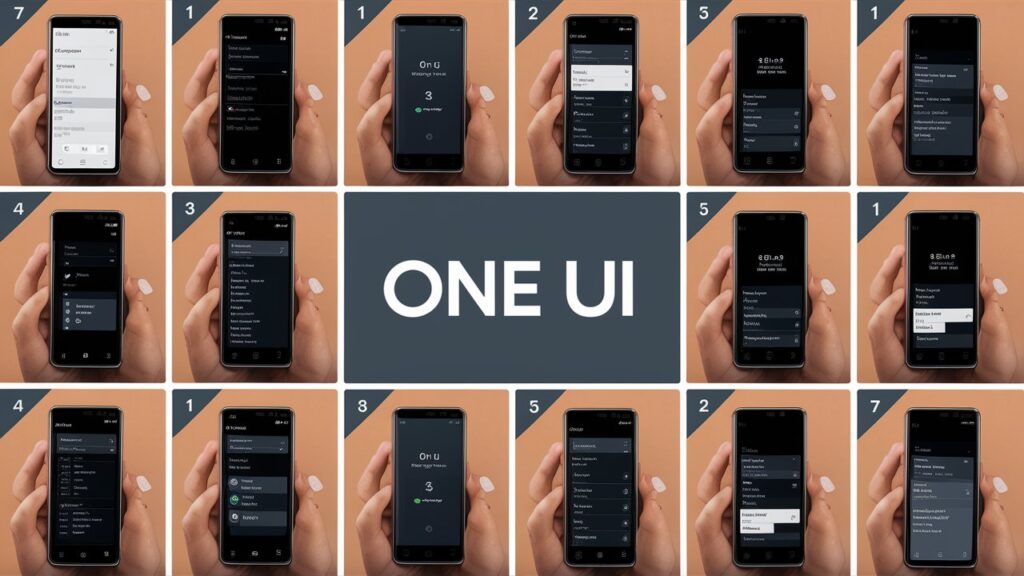
4. Monitor Battery Usage
Post-update, monitor your battery usage to ensure no app is draining your battery unnecessarily.
- Go to Settings.
- Select Device care.
- Tap on Battery.
Frequently Asked Questions (FAQs)
1. What should I do if the update fails?
If the update fails, ensure your internet connection is stable, your device has sufficient battery, and enough storage space is available. You can also try restarting your device and attempting the update again.
2. Can I revert to the previous version?
Reverting to a previous version is not straightforward and is generally not recommended. It requires a factory reset and manual installation of the old firmware, which can lead to data loss and potential security risks.
3. Will updating to One UI 2.5 delete my data?
No, updating to One UI 2.5 will not delete your data. However, it’s always advisable to back up your data before initiating the update.
4. Why is my device slow after the update?
Post-update slowdowns are often temporary as the device optimizes new system files. If the issue persists, try clearing the cache, updating apps, and optimizing your device as mentioned above.
5. How can I fix app compatibility issues?
Ensure all apps are updated to their latest versions. If issues persist, consider reinstalling the problematic apps.
6. Is One UI 2.5 available for all Samsung devices?
One UI 2.5 is available for a range of Samsung devices, but not all. Check Samsung’s official website or the settings on your device to see if it’s available for your model.
7. How long does the update process take?
The update process can vary depending on the size of the update and your internet speed. On average, it can take anywhere from 30 minutes to an hour.
Conclusion
Updating your Samsung device to One UI 2.5 is a worthwhile endeavor, bringing a host of new features and improved performance. By following the steps outlined in this guide, you can ensure a smooth and successful update process. Remember to back up your data, ensure a stable internet connection, and keep your device charged.
Post-update, maintaining your device’s health is crucial. Regularly clear the cache, optimize performance, update apps, and monitor battery usage to keep your device running smoothly. Should you encounter any issues, refer to the FAQs for solutions.
In summary, staying updated not only enhances your user experience but also ensures your device remains secure and efficient. Embrace the new features of One UI 2.5 and enjoy a seamless and enhanced Samsung experience.