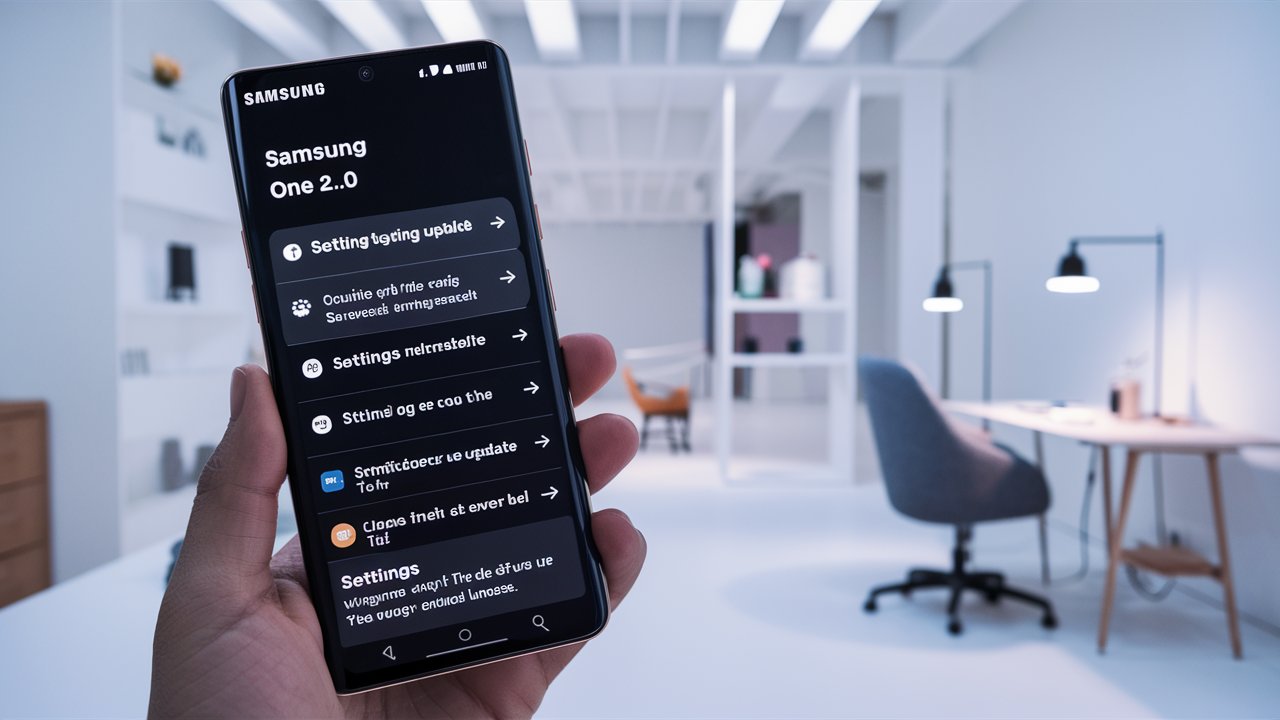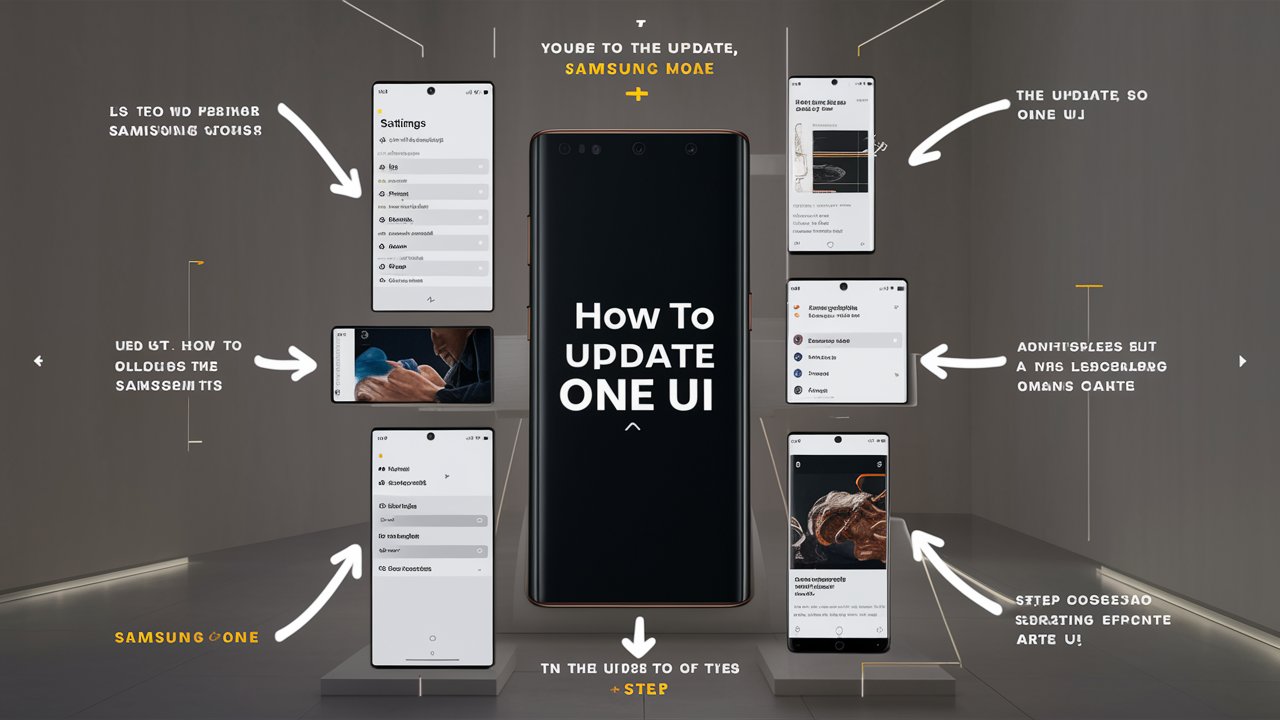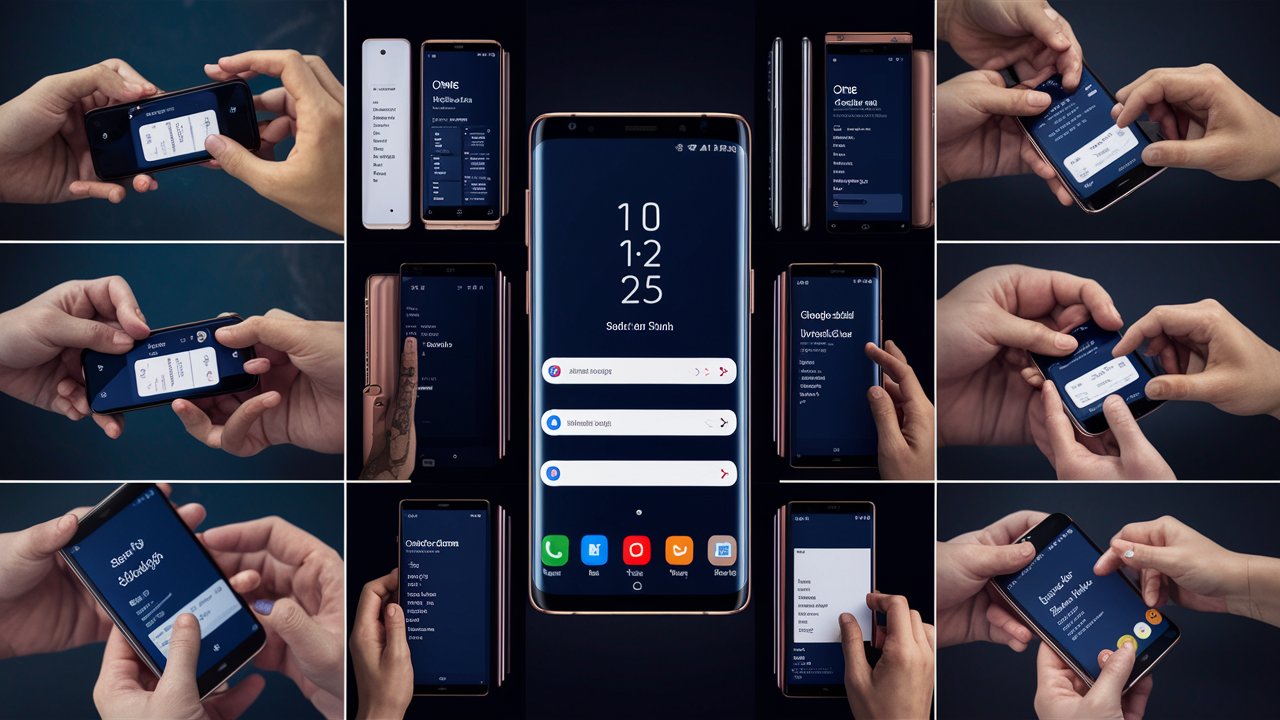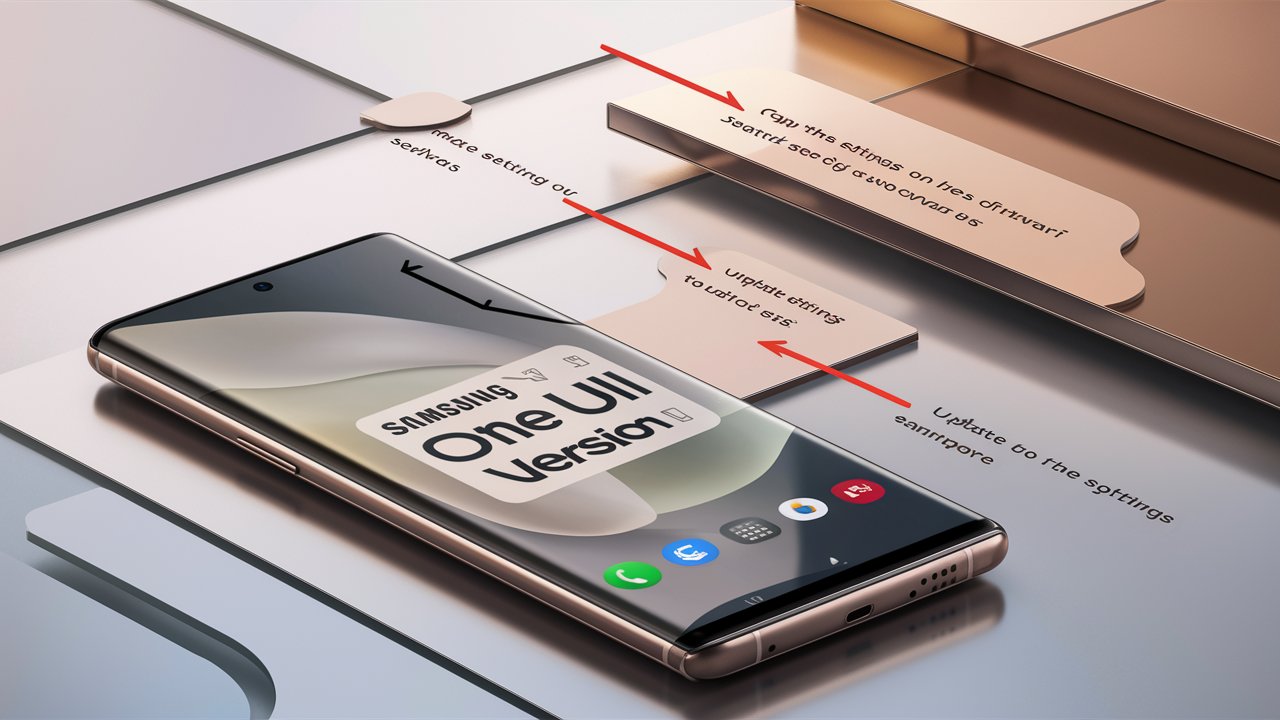Samsung One UI is known for its sleek design, user-friendly interface, and robust features that enhance the overall user experience. The One UI 2.0 update brought a plethora of improvements and new features to Samsung devices.
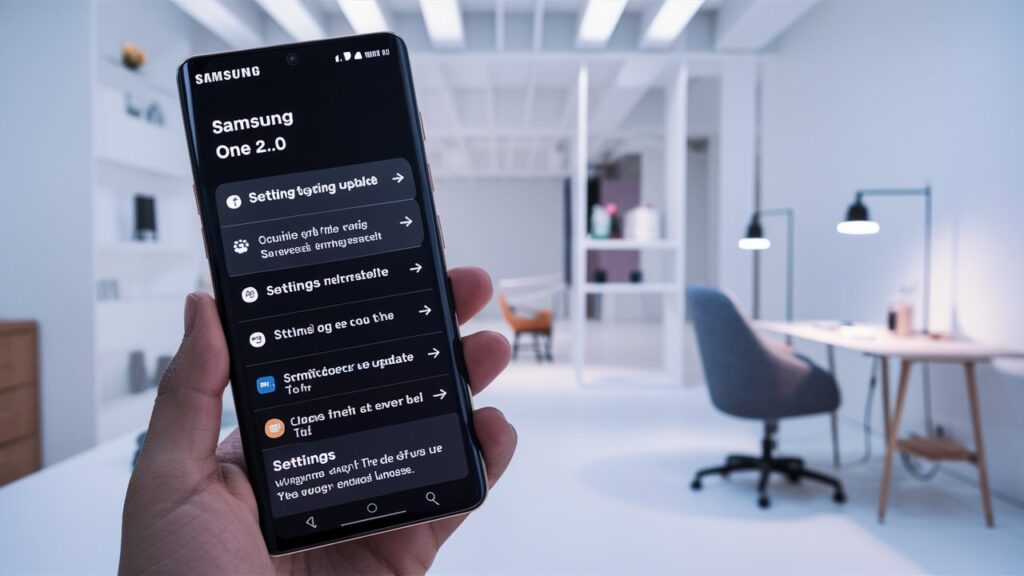
Understanding Samsung One UI 2.0
Samsung One UI 2.0 is the second iteration of Samsung’s custom Android skin, based on Android 10. It was designed to make the user experience more intuitive and visually appealing. Some of the key features of One UI 2.0 include:
- Dark Mode Enhancements: Improved dark mode that reduces battery consumption and eye strain.
- Refined Notifications: Simplified and less intrusive notifications.
- Digital Wellbeing: Enhanced tools to help users manage their screen time and device usage.
- Improved Gestures: More intuitive gesture navigation.
- Focus Mode: A feature to minimize distractions by pausing apps temporarily.
- Accessibility Features: Better accessibility options for users with disabilities.
Step-by-Step Guide to Updating Samsung One UI 2.0
Step 1: Prepare Your Device
Before you begin the update process, it’s essential to prepare your device to ensure a smooth and successful update.
- Backup Your Data: Although updates are designed to be safe, it’s always wise to back up your important data. Use Samsung Cloud, Google Drive, or an external storage device to back up your photos, contacts, and other crucial files.
- Charge Your Device: Ensure your device has at least 50% battery life. It’s recommended to have a fully charged device to avoid any interruptions during the update process.
- Stable Internet Connection: Connect to a stable Wi-Fi network to download the update files without any disruptions.
Step 2: Check for Updates
- Open Settings: Navigate to the Settings app on your Samsung device.
- Software Update: Scroll down and select “Software update.”
- Download and Install: Tap on “Download and install.” Your device will check for available updates. If One UI 2.0 is available for your device, you will see the option to download it.
Step 3: Download and Install the Update
- Download Update: Tap on “Download” to begin downloading the update files. This may take some time, depending on the size of the update and your internet speed.
- Install Update: Once the download is complete, you will be prompted to install the update. Tap on “Install now.” Your device will restart and begin the installation process.
- Wait for Installation: The installation process can take several minutes. Your device may restart multiple times during this process. Do not interrupt the installation by turning off your device.
Step 4: Post-Update Steps
- Set Up Device: After the update is complete, your device will restart. Follow the on-screen instructions to set up your device.
- Restore Data: If you backed up your data, restore it from Samsung Cloud, Google Drive, or your external storage.
- Explore New Features: Take some time to explore the new features and improvements in One UI 2.0.
Health Tips for Your Device
Maintaining the health of your Samsung device is crucial for optimal performance and longevity. Here are some health tips to keep your device running smoothly:
1. Regularly Update Software
Keeping your device’s software up to date is essential for security and performance. Regular updates provide bug fixes, security patches, and new features that enhance your device’s functionality.
2. Manage Storage
Over time, your device can accumulate unnecessary files and apps that take up storage space. Regularly clean your device by:
- Deleting unused apps.
- Clearing cache files.
- Moving photos and videos to cloud storage or an external device.
3. Monitor Battery Health
Prolong your device’s battery life by:
- Avoiding extreme temperatures.
- Not letting your battery drain completely.
- Using original chargers and cables.
- Enabling power-saving modes when necessary.
4. Protect Against Malware
Keep your device secure by:
- Installing apps only from trusted sources like the Google Play Store or Samsung Galaxy Store.
- Using a reliable antivirus app.
- Avoiding clicking on suspicious links or downloading unknown files.
5. Optimize Performance
Improve your device’s performance by:
- Restarting your device periodically.
- Closing background apps that are not in use.
- Using the device’s built-in optimization tools.
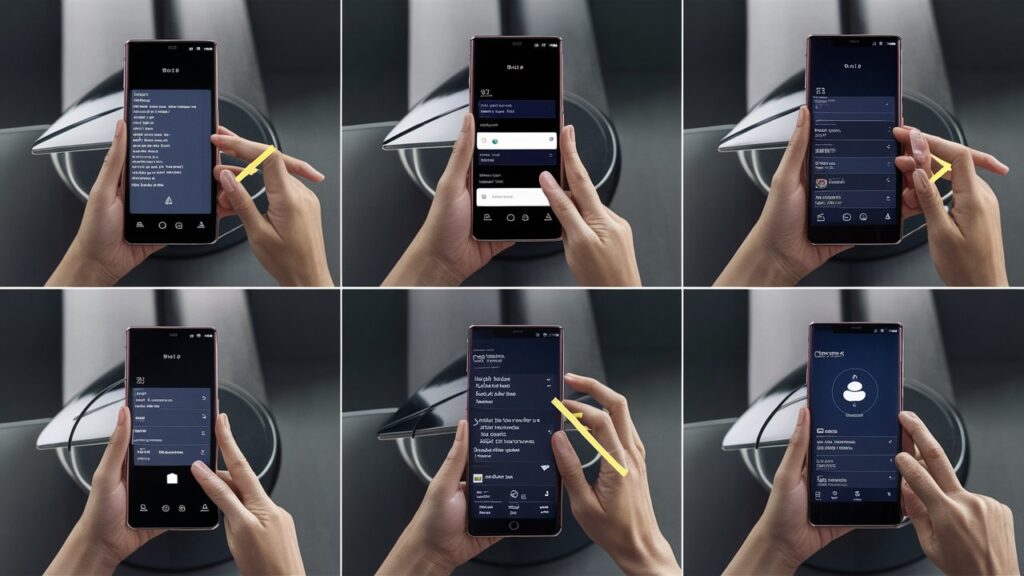
6. Screen Care
Protect your device’s screen by:
- Using a screen protector.
- Avoiding placing your device face down on rough surfaces.
- Cleaning the screen regularly with a microfiber cloth.
FAQs
Q1: Is One UI 2.0 available for all Samsung devices?
A: One UI 2.0 is available for a range of Samsung devices, including the Galaxy S10 series, Note 10 series, and newer models. However, availability may vary based on your device model and region. Check Samsung’s official website or your device’s settings for update availability.
Q2: Will updating to One UI 2.0 erase my data?
A: Updating your device should not erase your data. However, it’s always recommended to back up your data before performing any software update to avoid potential data loss.
Q3: How can I check the current version of One UI on my device?
A: To check the current version of One UI on your device, go to Settings > About phone > Software information. Here, you will find the One UI version and other relevant software details.
Q4: What should I do if the update fails?
A: If the update fails, try the following steps:
- Ensure your device has enough battery and storage space.
- Check your internet connection.
- Restart your device and try again.
- If the issue persists, contact Samsung Support for assistance.
Q5: Can I revert to the previous version of One UI after updating?
A: Downgrading to a previous version of One UI is generally not recommended and may not be officially supported. If you encounter issues with the new update, it’s best to seek support from Samsung or wait for subsequent updates that address the problems.
Q6: Are there any risks associated with updating my device?
A: While updating your device is generally safe, there are some risks, such as potential data loss, failed updates, or minor bugs. To mitigate these risks, always back up your data and ensure a stable internet connection during the update process.
Q7: How can I provide feedback on One UI 2.0?
A: You can provide feedback on One UI 2.0 through the Samsung Members app. This app allows you to report issues, share suggestions, and interact with the Samsung community.
Conclusion
Updating to Samsung One UI 2.0 can significantly enhance your device’s performance, usability, and overall experience. By following the steps outlined in this guide, you can seamlessly update your device and enjoy the new features and improvements. Remember to maintain your device’s health through regular updates, proper storage management, and security measures. If you encounter any issues or have further questions, refer to the FAQs section or seek assistance from Samsung Support. Stay updated, stay secure, and enjoy the best of what Samsung One UI 2.0 has to offer.