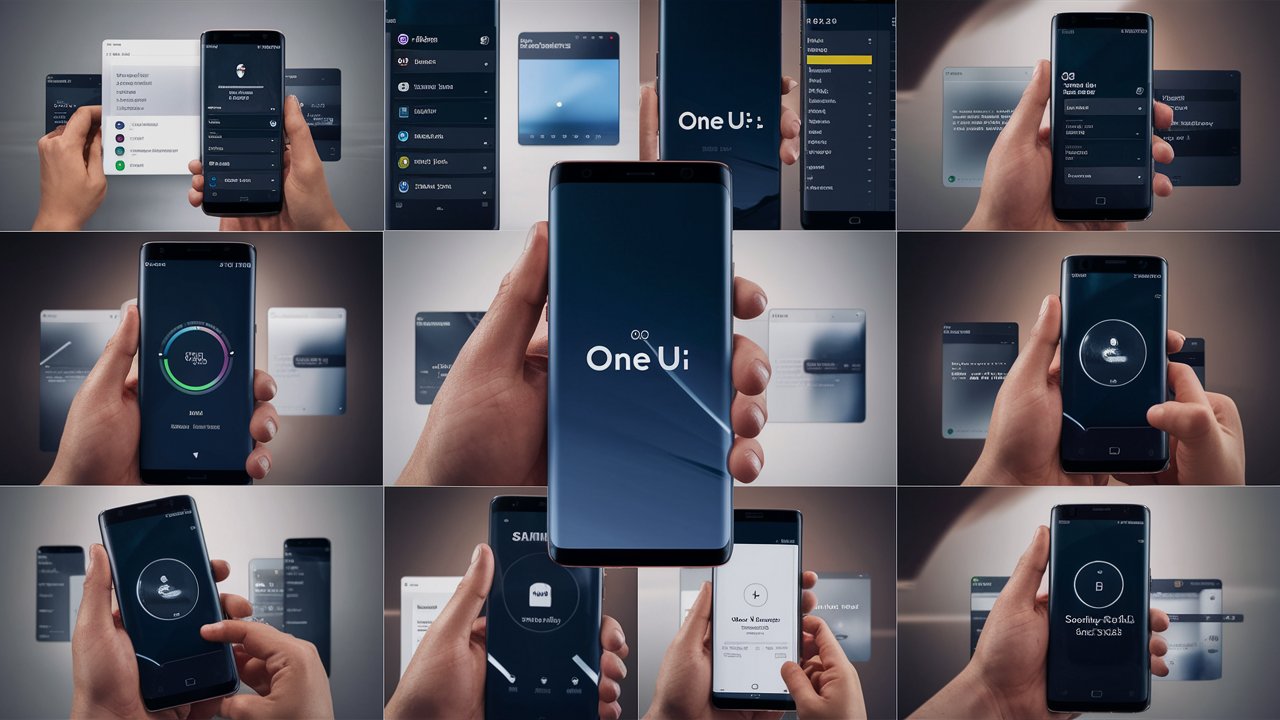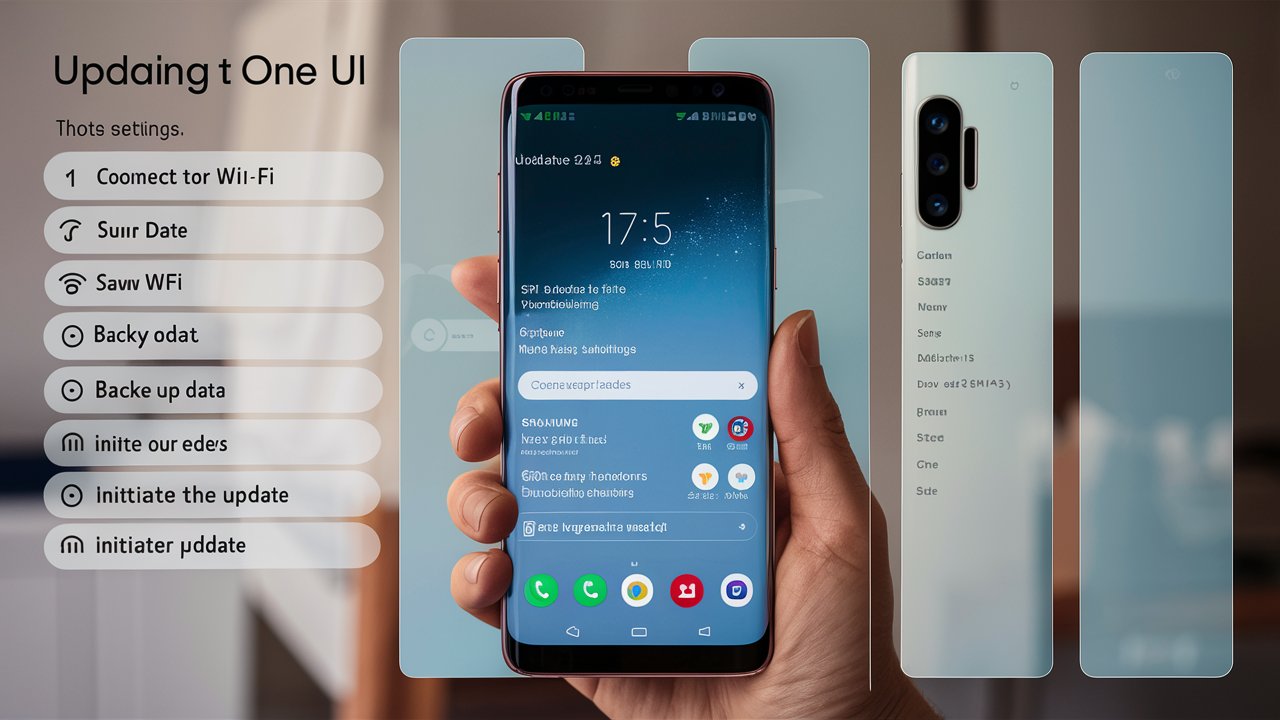The Samsung Gear S3 Frontier, renowned for its robust design and extensive feature set, continues to be a favorite among smartwatch enthusiasts. Updating your device to One UI can enhance its functionality, improve battery life, and offer a refreshed user experience. This comprehensive guide will ensure a smooth update process, provide essential maintenance tips, and answer common queries.

Preparing for the Update
Before diving into the update process, it’s crucial to prepare your device. This ensures a smooth update experience and minimizes the risk of data loss or interruptions.
Backup Your Data
- Samsung Cloud: Use Samsung Cloud to back up your data. Go to Settings > Accounts and Backup > Backup and Restore.
- Smart Switch: Alternatively, you can use Samsung Smart Switch on your computer to back up your smartwatch data.
Charge Your Device
Ensure your Samsung Gear S3 Frontier is fully charged. A low battery can interrupt the update process, potentially causing issues.
Stable Internet Connection
A stable Wi-Fi connection is essential to download the update without interruptions. Avoid using mobile data as it might not be reliable for large updates.
Check for Compatibility
Ensure that your Samsung Gear S3 Frontier is compatible with the One UI update. Compatibility can vary based on your region and carrier.
Steps to Update Samsung Gear S3 Frontier to One UI
Once you’ve prepared your device, follow these steps to update your Samsung Gear S3 Frontier to One UI:
Step 1: Connect to Wi-Fi
- Enable Wi-Fi: On your Gear S3 Frontier, swipe down from the top of the screen to open the quick settings panel.
- Connect to Network: Tap the Wi-Fi icon, select your network, and enter the password if required.
Step 2: Check for Updates
- Open Settings: On your Gear S3 Frontier, go to Settings.
- Software Update: Scroll down and select Software Update.
- Download and Install: Tap Download and Install. The device will check for available updates.
Step 3: Download and Install the Update
- Download: If an update is available, tap Download. The download process may take a few minutes.
- Install: Once the download is complete, tap Install. Your device will restart and begin the installation process.
Step 4: Wait for the Installation to Complete
The installation process can take several minutes. Ensure your device remains connected to the charger and Wi-Fi during this time. Do not interrupt the process.
Post-Update Setup
After the update is complete, follow these steps to set up your device:
Step 1: Reboot Your Device
Your device will automatically reboot once the installation is complete. Allow it to restart fully.
Step 2: Restore Data
If you backed up your data, now is the time to restore it. Use Samsung Cloud or Smart Switch to restore your apps, settings, and data.
Step 3: Check for Additional Updates
Occasionally, additional updates may be available after a major update. Repeat the steps to check for and install any subsequent updates.
Step 4: Explore New Features
Take some time to explore the new features and interface changes brought by One UI. Familiarize yourself with the updated settings and functionalities.

Health Tips for Maintaining Your Samsung Gear S3 Frontier
Maintaining your Samsung Gear S3 Frontier in top condition ensures longevity and optimal performance. Here are some health tips for your smartwatch:
Regular Cleaning
- Use a Soft Cloth: Clean your smartwatch regularly using a soft, lint-free cloth.
- Avoid Harsh Chemicals: Do not use harsh chemicals or abrasive materials to clean the device.
Battery Maintenance
- Optimal Charging: Avoid letting the battery drain completely before charging. Try to keep the battery level between 20% and 80%.
- Remove from Charger: Once fully charged, remove the device from the charger to prevent overcharging.
Software Updates
- Regular Updates: Keep your device software updated to the latest version for optimal performance and security.
- App Management: Regularly review and update apps to ensure compatibility with the latest software version.
Strap Care
- Replace Worn Straps: Replace the strap if it shows signs of wear and tear.
- Cleaning: Clean the strap regularly, especially after workouts or exposure to sweat and dirt.
Physical Protection
- Screen Protector: Consider using a screen protector to prevent scratches.
- Protective Case: Use a protective case if you engage in activities that might expose your watch to physical damage.
Frequently Asked Questions (FAQs)
Can I Update My Gear S3 Frontier Without Wi-Fi?
No, a stable Wi-Fi connection is required to download and install the update. Mobile data is not recommended due to potential instability.
Will Updating to One UI Erase My Data?
Updating your device should not erase your data. However, it’s always advisable to back up your data before proceeding with any software update.
What Should I Do If the Update Fails?
- Retry: If the update fails, try restarting your device and retrying the update process.
- Factory Reset: If the issue persists, consider performing a factory reset. Ensure you back up your data before doing so.
- Contact Support: If you continue to experience issues, contact Samsung Support for assistance.
How Long Does the Update Process Take?
The update process can take anywhere from 20 minutes to an hour, depending on the size of the update and the speed of your internet connection.
Are There Any Risks Involved in Updating?
While the risks are minimal, there is always a small chance of encountering issues during an update. Backing up your data and ensuring a stable internet connection can help mitigate these risks.
Conclusion
Updating your Samsung Gear S3 Frontier to One UI brings a host of new features and improvements, enhancing your overall experience. By following the steps outlined in this guide, you can ensure a smooth update process. Remember to maintain your smartwatch with regular cleaning, optimal battery practices, and timely software updates to keep it performing at its best. If you encounter any issues, the FAQs section can provide guidance. Enjoy the enhanced functionality and user experience that One UI offers!