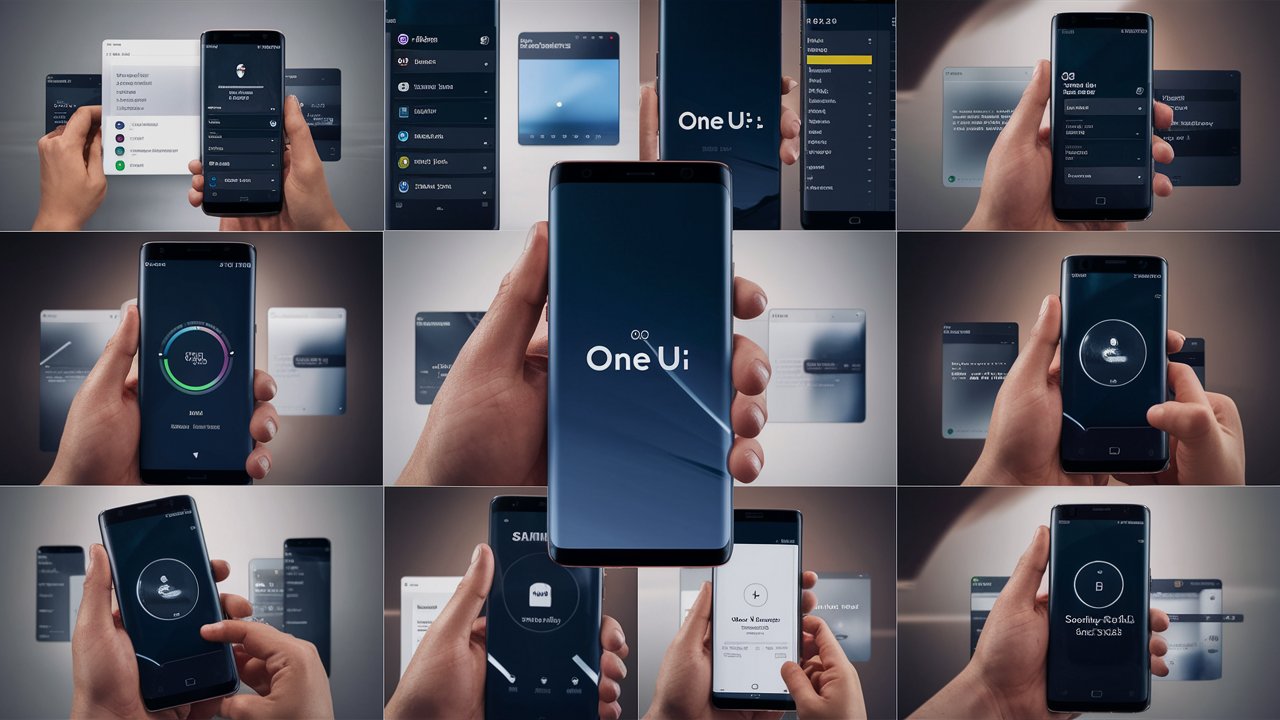The Samsung Galaxy S8 Plus, launched in 2017, remains a powerful and popular device. However, to keep up with modern software advancements and security updates, it’s crucial to update the device’s operating system regularly. One UI, Samsung’s custom Android skin, offers a more streamlined and user-friendly experience compared to the older Samsung Experience interface. This guide will help you understand why updating is important and how to do it efficiently.

Why Update to One UI?
Updating your Galaxy S8 Plus to One UI offers several benefits:
- Enhanced User Interface: One UI is designed to be more intuitive, making it easier to navigate and use your device.
- New Features: Gain access to the latest features and improvements that Samsung has to offer.
- Security Updates: Protect your device from vulnerabilities with the latest security patches.
- Improved Performance: Enjoy a smoother and more responsive user experience.
Preparing for the Update
Before you begin the update process, follow these health tips to ensure everything goes smoothly:
1. Backup Your Data
Always back up your important data to avoid losing anything during the update. You can use Samsung Cloud, Google Drive, or a physical backup to a computer.
2. Charge Your Device
Ensure your Galaxy S8 Plus is fully charged or connected to a power source. This prevents any interruptions during the update process.
3. Free Up Space
Make sure there is enough storage space on your device. Updates can be large, and having sufficient space prevents errors during installation.
4. Check Wi-Fi Connection
A stable Wi-Fi connection is crucial for downloading the update file without any interruptions.
Step-by-Step Guide to Update Samsung Galaxy S8 Plus to One UI
Follow these detailed steps to update your Samsung Galaxy S8 Plus to One UI:
Step 1: Check for Updates
- Open Settings: Navigate to the Settings app on your device.
- Software Update: Scroll down and select “Software Update.”
- Download and Install: Tap on “Download and Install” to check for available updates.
Step 2: Download the Update
- Stable Connection: Ensure your device is connected to a stable Wi-Fi network.
- Download: If an update is available, tap “Download” to start the process. This might take some time depending on your internet speed and the size of the update.
Step 3: Install the Update
- Prepare for Installation: Once the download is complete, tap “Install Now.”
- Wait for Reboot: Your device will restart and begin the installation process. This can take several minutes, so be patient.
- Final Steps: After the installation is complete, your device will reboot again. Follow any on-screen instructions to finalize the update.
Post-Update Tips
After updating your Galaxy S8 Plus to One UI, follow these tips to ensure optimal performance:
1. Check for App Updates
Ensure all your apps are updated to the latest versions to avoid compatibility issues.
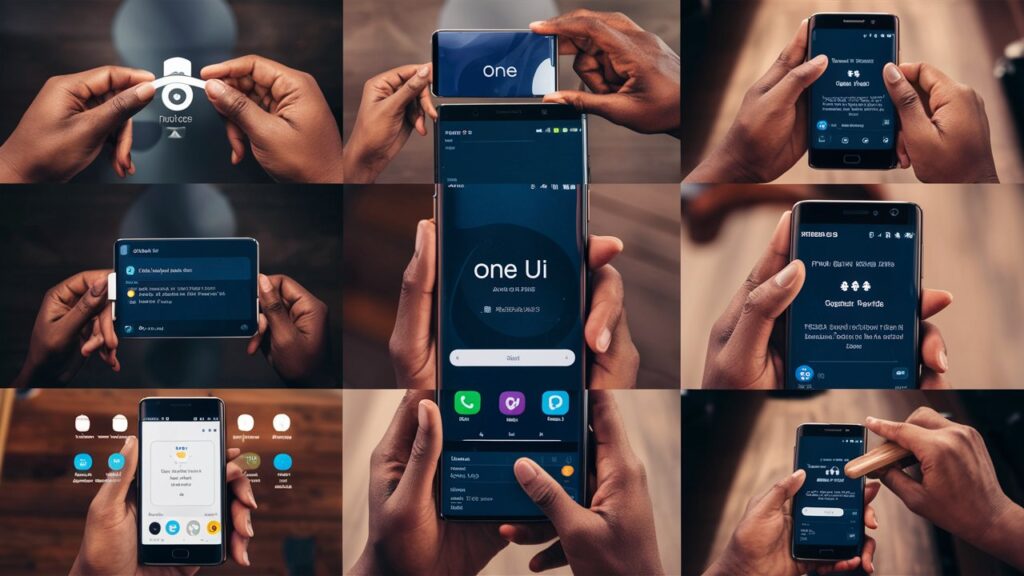
2. Clear Cache
Clear the system cache to remove any residual files from the previous version. This can help improve performance and fix minor issues.
3. Explore New Features
Take some time to explore the new features and settings in One UI. Customize your device to take full advantage of the update.
Frequently Asked Questions (FAQs)
Q1: Will updating to One UI delete my data?
No, updating to One UI should not delete your data. However, it is always recommended to back up your data before performing any major updates.
Q2: My device is not showing any updates. What should I do?
If no updates are available, your device might already be on the latest version. Alternatively, you can check Samsung’s official website or contact their support for further assistance.
Q3: Can I downgrade to the previous version after updating?
While it is technically possible to downgrade, it is not recommended as it may cause compatibility issues and potential data loss.
Q4: How often should I check for updates?
It is advisable to check for updates regularly, at least once a month, to ensure your device stays up to date with the latest features and security patches.
Q5: My device is running slow after the update. What can I do?
Try clearing the system cache and updating all your apps. If the problem persists, consider performing a factory reset (after backing up your data).
Conclusion
Updating your Samsung Galaxy S8 Plus to One UI is a straightforward process that can significantly enhance your device’s performance and security. By following the steps outlined in this guide and adhering to the provided health tips, you can ensure a smooth and successful update. Regular updates are crucial for maintaining the functionality and security of your device, so make it a habit to check for new updates periodically. Enjoy the new features and improved user experience that One UI brings to your Galaxy S8 Plus!