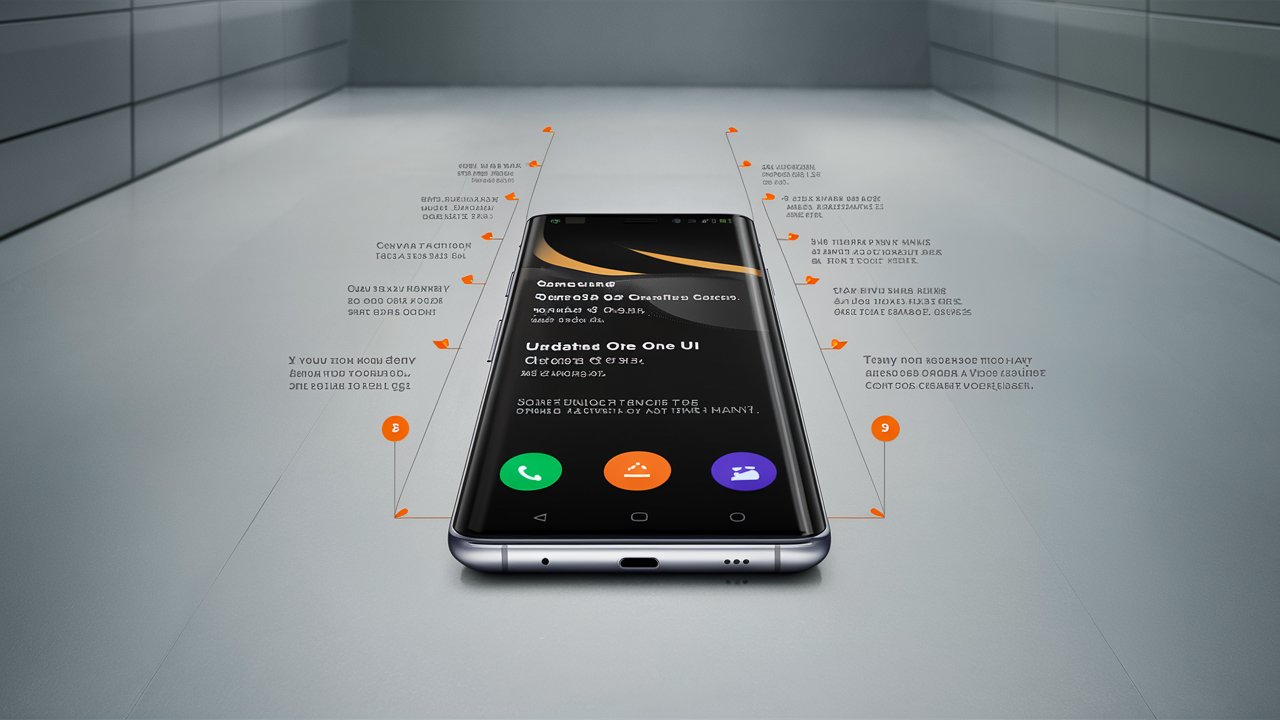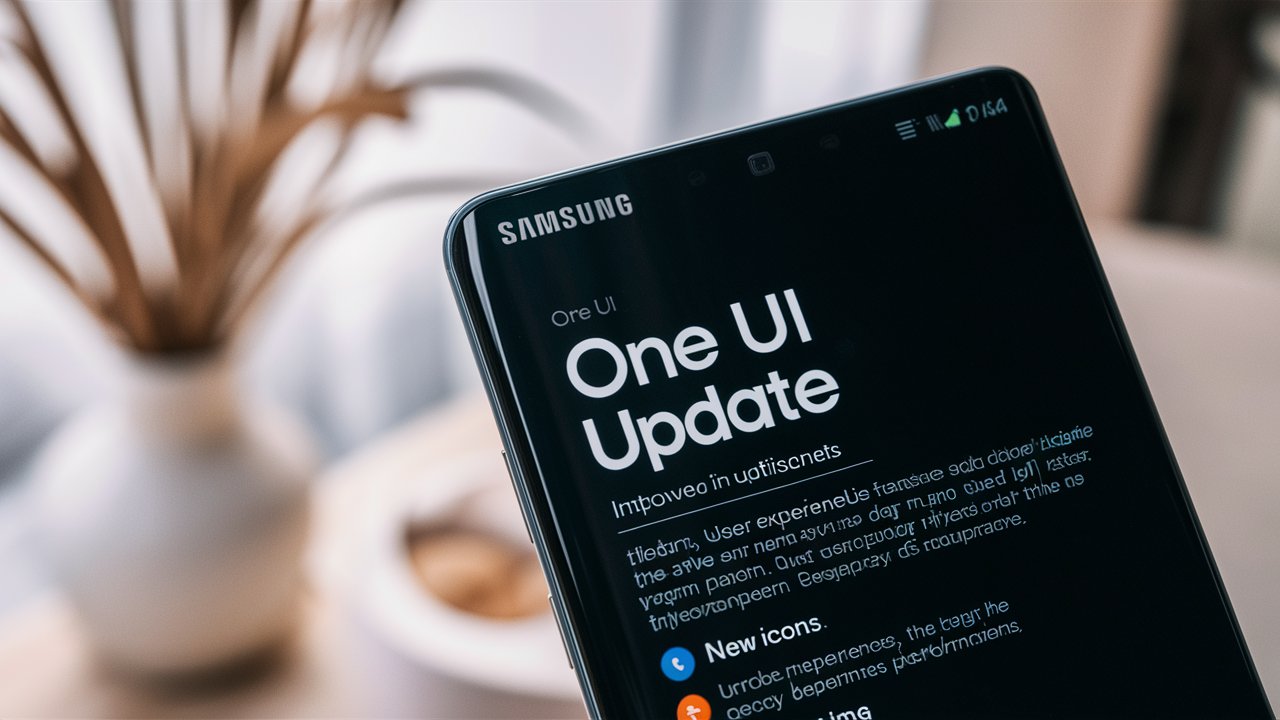Updating the software on your Samsung device is crucial to ensure you have the latest features, security patches, and improvements. One UI, Samsung’s proprietary interface, has evolved significantly, providing a more intuitive and user-friendly experience. This article will guide you through the process of updating One UI on Samsung devices, provide health tips for maintaining your device’s performance, answer frequently asked questions, and conclude with a summary of the benefits of keeping your software up to date.
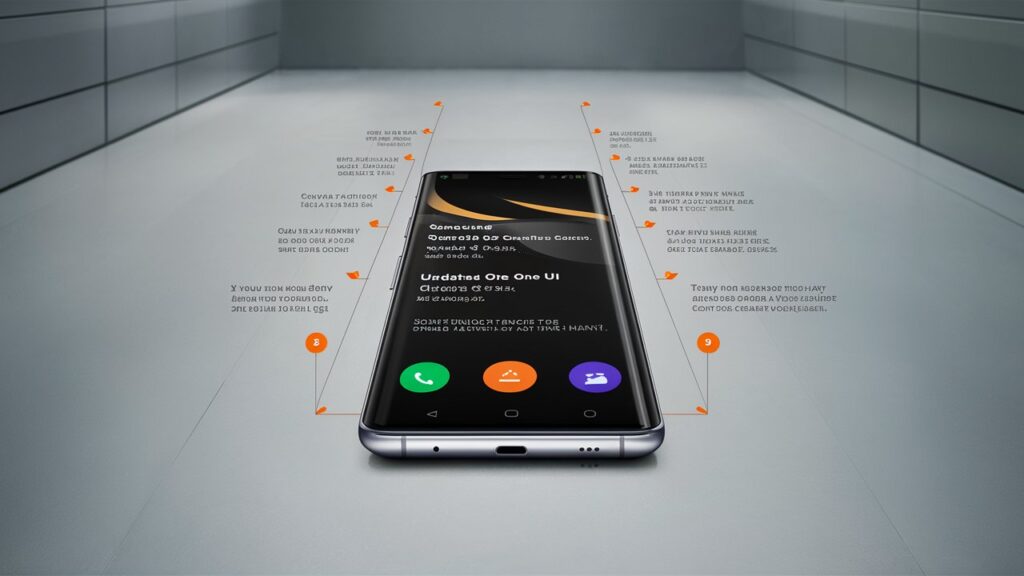
Introduction to One UI
One UI is Samsung’s custom skin for Android devices, designed to make using large smartphones easier and more efficient. It simplifies the user interface, making it more intuitive and user-friendly. With each update, One UI introduces new features, enhances existing ones, and improves overall performance and security.
Importance of Updating One UI
Regularly updating One UI on your Samsung device ensures you receive the latest features, bug fixes, and security patches. These updates can significantly improve your device’s performance, battery life, and overall user experience. Additionally, staying up to date helps protect your device from vulnerabilities and ensures compatibility with new apps and services.
How to Update One UI on Samsung Devices
Step 1: Prepare Your Device
Before updating One UI, it’s essential to prepare your device to ensure a smooth and successful update process. Here are some tips:
- Backup Your Data: Although updates usually proceed without issues, it’s always wise to back up your data to avoid potential data loss. You can use Samsung Cloud, Google Drive, or a third-party backup app.
- Charge Your Device: Ensure your device has at least a 50% charge or is connected to a charger during the update process. This prevents the device from powering off mid-update, which can cause issues.
- Stable Internet Connection: Connect to a stable Wi-Fi network to download the update. This avoids potential data charges and ensures a faster download.
Step 2: Check for Updates
- Open Settings: Navigate to the ‘Settings’ app on your Samsung device.
- Software Update: Scroll down and tap on ‘Software update.’
- Download and Install: Tap on ‘Download and install.’ Your device will check for available updates. If an update is available, follow the on-screen instructions to download and install it.
Step 3: Install the Update
Once the update is downloaded, your device will prompt you to install it. Follow these steps:
- Start Installation: Tap ‘Install now.’ Your device will restart and begin the installation process.
- Wait for Completion: The installation process can take several minutes. Ensure your device remains charged and connected to Wi-Fi during this time.
- Reboot: After installation, your device will reboot automatically. Once it restarts, you can start exploring the new features and improvements.
Health Tips for Maintaining Your Samsung Device
Keeping your Samsung device in good health ensures optimal performance and longevity. Here are some essential health tips:
1. Regularly Clear Cache
Clearing the cache can help improve your device’s performance and free up storage space. To clear the cache:
- Settings: Open ‘Settings’ and go to ‘Device care.’
- Storage: Tap on ‘Storage’ and then ‘Clean now’ to remove unnecessary files.
2. Manage Apps
Uninstall apps you no longer use to free up storage and improve performance. To manage apps:
- Settings: Go to ‘Settings’ and tap on ‘Apps.’
- Select Apps: Tap on the app you want to uninstall and select ‘Uninstall.’
3. Monitor Battery Health
Keep an eye on your battery health to ensure it performs optimally. To check battery usage:
- Settings: Navigate to ‘Settings’ and select ‘Device care.’
- Battery: Tap on ‘Battery’ to view detailed usage information.

4. Keep Your Device Clean
Physically clean your device regularly to prevent dust and dirt from affecting performance. Use a soft, slightly damp cloth to wipe the screen and body.
5. Use a Protective Case and Screen Protector
Protect your device from physical damage by using a high-quality protective case and screen protector.
Frequently Asked Questions (FAQs)
Q1: What is One UI?
A1: One UI is Samsung’s custom Android skin designed to provide a more user-friendly and intuitive experience. It simplifies the interface and enhances usability on large-screen devices.
Q2: How often does Samsung release One UI updates?
A2: Samsung releases major One UI updates annually, typically alongside new versions of Android. Additionally, they provide regular security updates and bug fixes throughout the year.
Q3: Can I revert to an older version of One UI after updating?
A3: Generally, it’s not possible to revert to an older version of One UI once you’ve updated. It’s recommended to ensure you’re ready for the update before proceeding.
Q4: Why is my device not receiving One UI updates?
A4: There could be several reasons your device is not receiving updates, including regional variations, carrier restrictions, or your device’s age. Ensure your device is eligible for updates and check with your carrier if necessary.
Q5: Will updating One UI erase my data?
A5: Updating One UI typically does not erase your data. However, it’s always a good practice to back up your data before proceeding with an update.
Q6: How can I troubleshoot update issues?
A6: If you encounter issues during the update process, try the following steps:
- Ensure you have a stable internet connection.
- Restart your device and try again.
- Clear the cache partition (consult your device’s manual for specific steps).
- Contact Samsung support for further assistance.
Conclusion
Keeping your Samsung device’s One UI updated is essential for enjoying the latest features, improved performance, and enhanced security. By following the steps outlined in this guide, you can easily update One UI on your device. Additionally, maintaining your device’s health through regular cleaning, monitoring battery usage, and managing apps can ensure optimal performance and longevity.