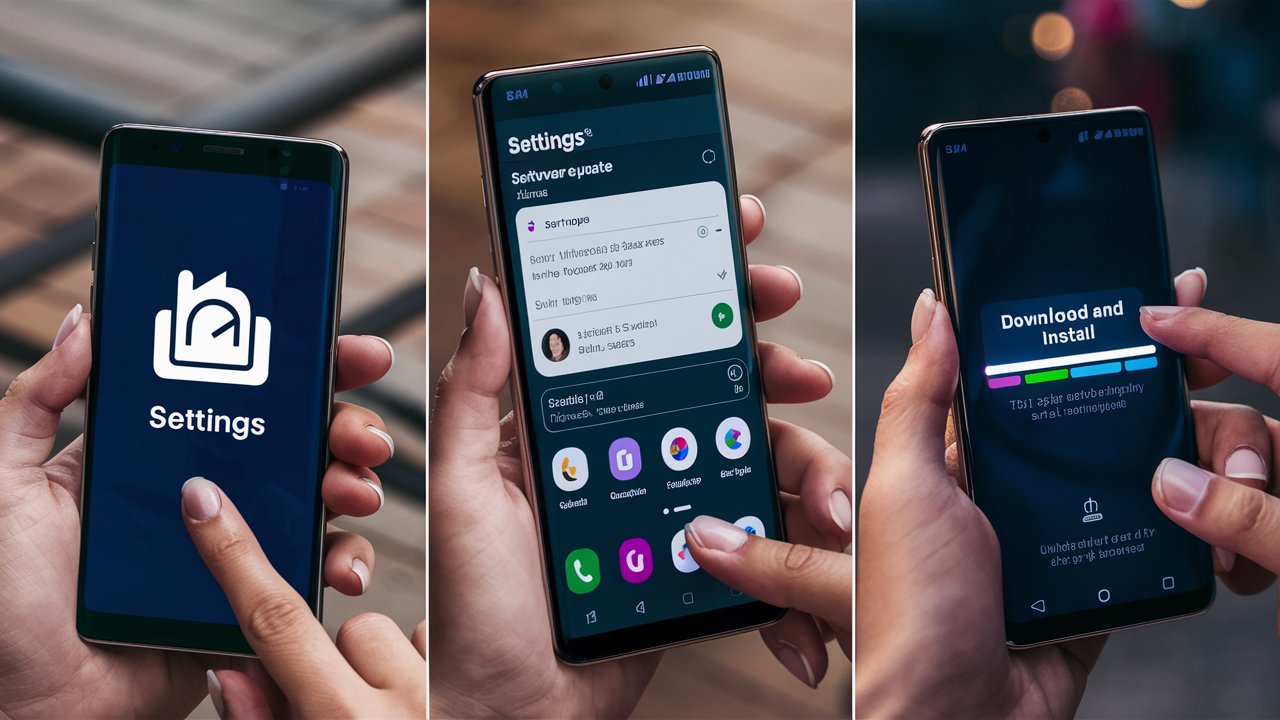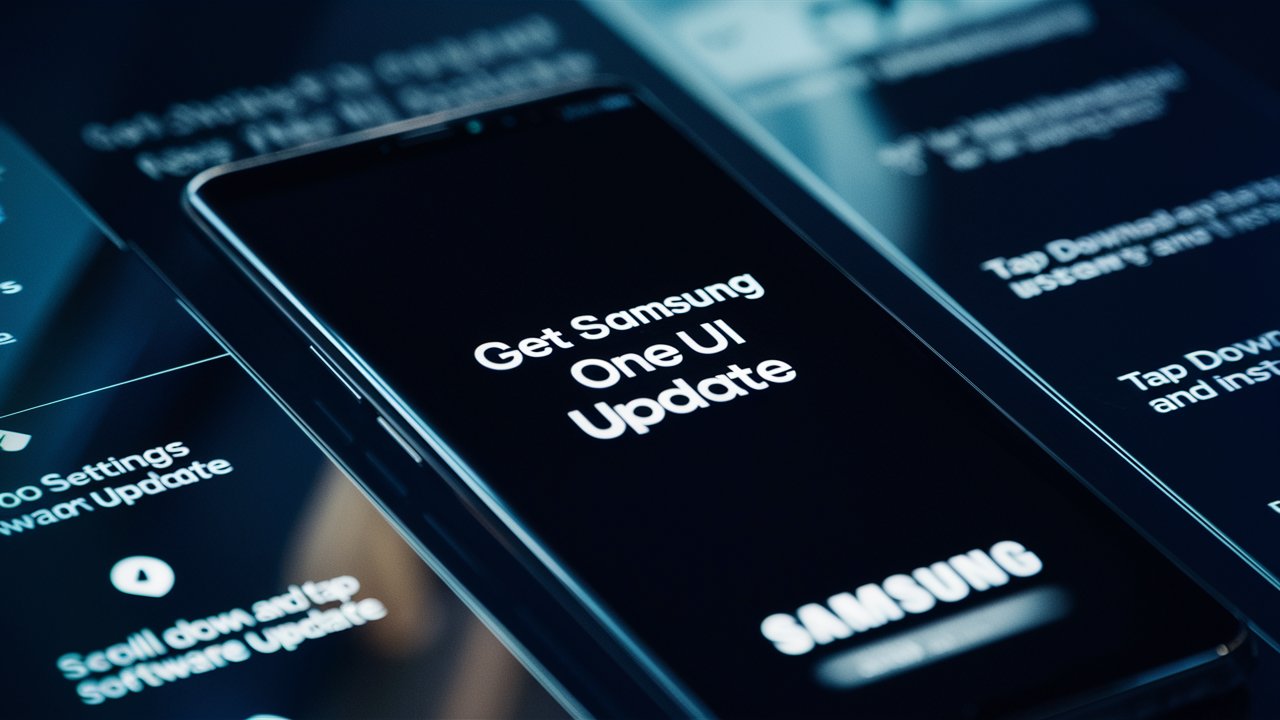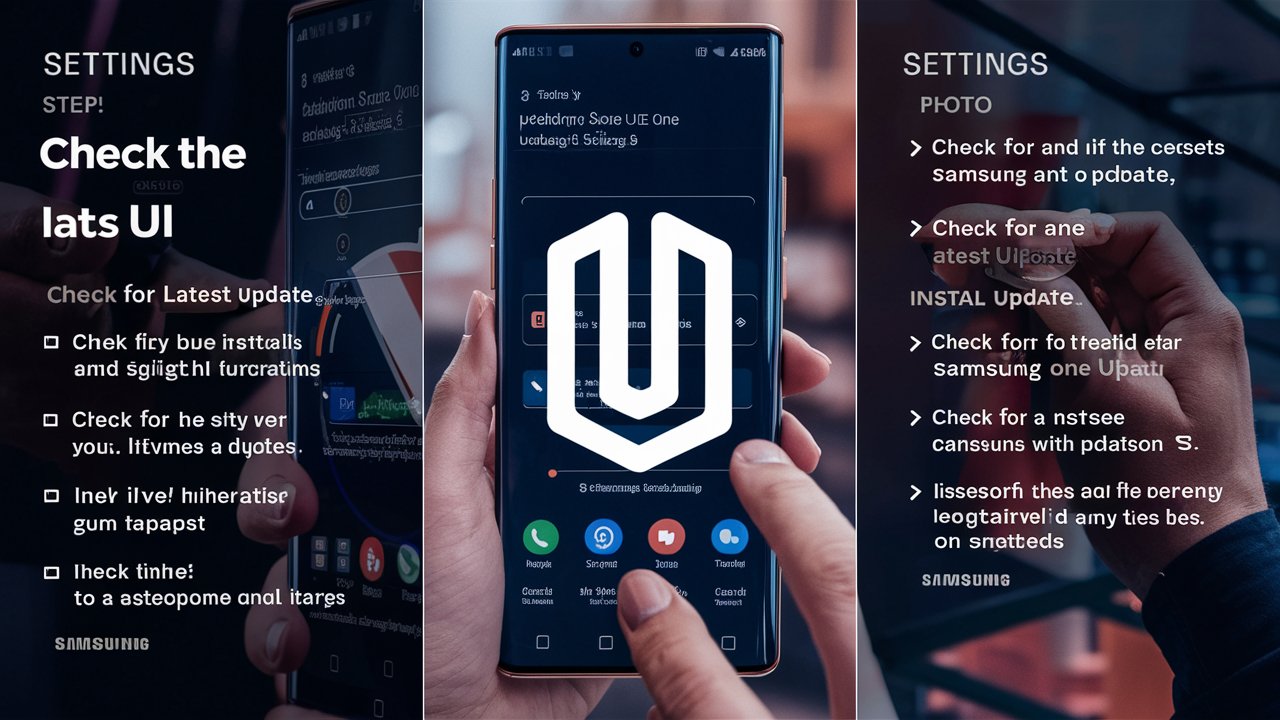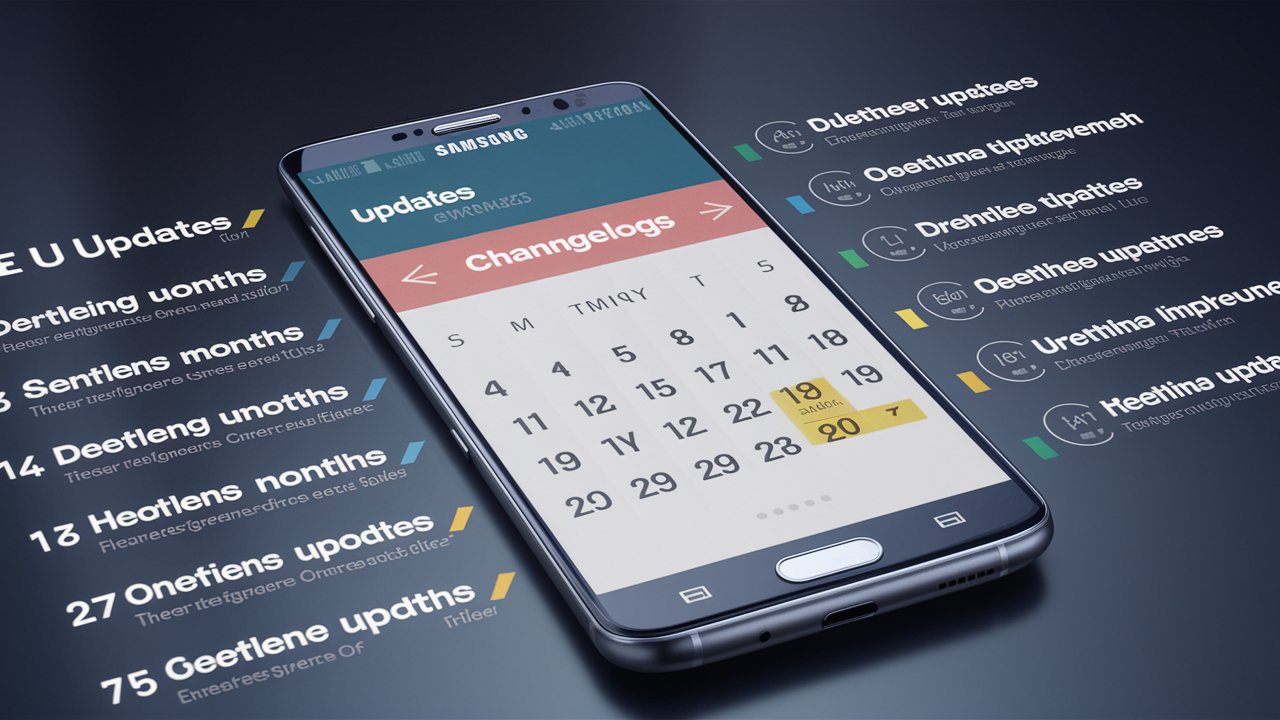Samsung’s One UI has revolutionized the way users interact with their devices, providing a sleek, intuitive interface and a plethora of features designed to enhance productivity and ease of use. Regular updates to One UI ensure that your Samsung device remains secure, efficient, and equipped with the latest innovations. This guide will walk you through the process of updating One UI and provide valuable tips to maintain the health of your device.
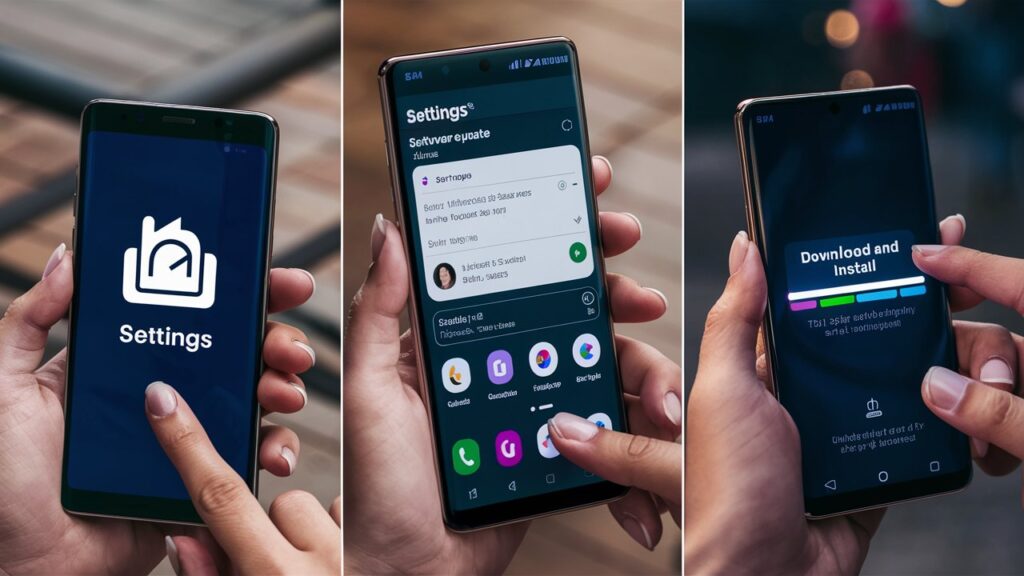
Benefits of Updating One UI
Updating One UI on your Samsung device offers numerous benefits, including:
- Enhanced Security: Updates often include security patches that protect your device from vulnerabilities and threats.
- New Features: Experience the latest features and improvements that enhance functionality and user experience.
- Performance Improvements: Updates can optimize system performance, making your device faster and more efficient.
- Bug Fixes: Regular updates address and resolve known issues, ensuring a smoother user experience.
- Compatibility: Keeping your software up to date ensures compatibility with new apps and services.
Preparing Your Samsung Device for an Update
Before you begin the update process, it’s essential to prepare your device to ensure a smooth and successful update. Follow these steps:
- Backup Your Data: Ensure all your important data is backed up to prevent any loss during the update process. You can use Samsung Cloud, Google Drive, or an external storage device.
- Charge Your Device: Make sure your device has at least 50% battery life or is connected to a charger to avoid interruptions during the update.
- Stable Internet Connection: Connect your device to a stable Wi-Fi network to download the update files efficiently.
- Free Up Space: Ensure you have sufficient storage space available for the update. You can delete unnecessary files or move them to external storage if needed.
How to Update One UI on Samsung
Updating One UI on your Samsung device can be done through various methods, including manual updates via settings, using Smart Switch, and over-the-air (OTA) updates. Let’s explore each method in detail.
Manual Update via Settings
- Open Settings: Navigate to the “Settings” app on your Samsung device.
- Software Update: Scroll down and tap on “Software Update.”
- Download and Install: Tap on “Download and Install.” Your device will check for available updates.
- Download: If an update is available, tap “Download.” Wait for the download to complete.
- Install: Once the download is complete, tap “Install.” Your device will restart and begin the installation process.
Updating via Smart Switch
Smart Switch is a versatile tool that allows you to update your Samsung device using a computer.
- Download Smart Switch: Download and install Smart Switch on your computer from the official Samsung website.
- Connect Your Device: Connect your Samsung device to your computer using a USB cable.
- Open Smart Switch: Launch the Smart Switch application on your computer.
- Check for Updates: Click on “Check for updates” in the Smart Switch interface.
- Download and Install: If an update is available, follow the on-screen instructions to download and install the update.
Over-the-Air (OTA) Updates
OTA updates are the most convenient way to update your device as they do not require a computer.
- Open Settings: Navigate to the “Settings” app on your Samsung device.
- Software Update: Scroll down and tap on “Software Update.”
- Download and Install: Tap on “Download and Install.” Your device will check for available updates.
- Download: If an update is available, tap “Download.” Wait for the download to complete.
- Install: Once the download is complete, tap “Install.” Your device will restart and begin the installation process.
Post-Update Tips for Optimal Performance
After updating One UI, there are several steps you can take to ensure your device continues to perform optimally:
- Clear Cache: Clearing the cache partition can help resolve any performance issues that may arise after an update. To do this, power off your device, then press and hold the Volume Up and Power buttons simultaneously until the Samsung logo appears. Use the volume buttons to navigate to “Wipe cache partition” and press the Power button to select it.
- Restart Your Device: Restarting your device can help it adapt to the new software and resolve minor issues.
- Update Apps: Ensure all your apps are updated to their latest versions from the Google Play Store or Samsung Galaxy Store.
- Monitor Battery Performance: Keep an eye on your battery performance and usage. If you notice any significant changes, consider adjusting settings or performing a battery calibration.

Health Tips for Your Samsung Device
Maintaining the health of your Samsung device is crucial for its longevity and optimal performance. Here are some essential health tips:
- Regular Updates: Keep your device’s software and apps up to date to benefit from the latest features, security patches, and performance improvements.
- Battery Care: Avoid overcharging your device and use the original charger. Enable battery optimization settings to prolong battery life.
- Storage Management: Regularly clean up unnecessary files and apps to free up storage space. Use cloud storage for important data.
- Screen Protection: Use a screen protector to prevent scratches and cracks. Clean your screen regularly with a microfiber cloth.
- Avoid Overheating: Keep your device away from extreme temperatures and direct sunlight. Avoid using intensive apps for prolonged periods.
- Secure Your Device: Use strong passwords, biometric authentication, and enable Find My Mobile to protect your device and data.
- Regular Maintenance: Perform regular maintenance checks, such as clearing cache, monitoring app performance, and scanning for malware.
Frequently Asked Questions (FAQs)
1. How often does Samsung release One UI updates?
Samsung typically releases major One UI updates once a year, coinciding with new Android versions. Additionally, they provide regular security updates and minor improvements throughout the year.
2. Can I roll back to a previous version of One UI after updating?
Rolling back to a previous version of One UI is not officially supported by Samsung. Downgrading can be risky and may void your warranty. It’s best to research thoroughly before attempting any rollback procedures.
3. Why is my device not receiving the latest One UI update?
The availability of One UI updates depends on several factors, including your device model, region, and carrier. Some updates may be rolled out in phases, so it might take some time for the update to reach your device.
4. What should I do if the update fails?
If the update fails, try the following steps:
- Ensure you have a stable internet connection.
- Restart your device and try again.
- Check for sufficient storage space.
- If the issue persists, contact Samsung support for assistance.
5. Will updating One UI delete my data?
Updating One UI should not delete your data. However, it’s always recommended to back up your important data before proceeding with the update to prevent any potential loss.
6. How can I check the current version of One UI on my device?
To check the current version of One UI on your device:
- Open the “Settings” app.
- Scroll down and tap on “About phone.”
- Tap on “Software information.” The One UI version will be listed here.
7. Can I update One UI using mobile data?
While it is possible to update One UI using mobile data, it is recommended to use a Wi-Fi connection to avoid potential data charges and ensure a stable download.
Conclusion
Keeping your Samsung device’s One UI updated is essential for maintaining optimal performance, security, and access to the latest features. Whether you choose to update via settings, Smart Switch, or over-the-air, the process is straightforward and user-friendly. By following the steps outlined in this guide, you can ensure your device remains in top condition. Additionally, implementing the health tips provided will help prolong the life of your device and enhance your overall user experience.