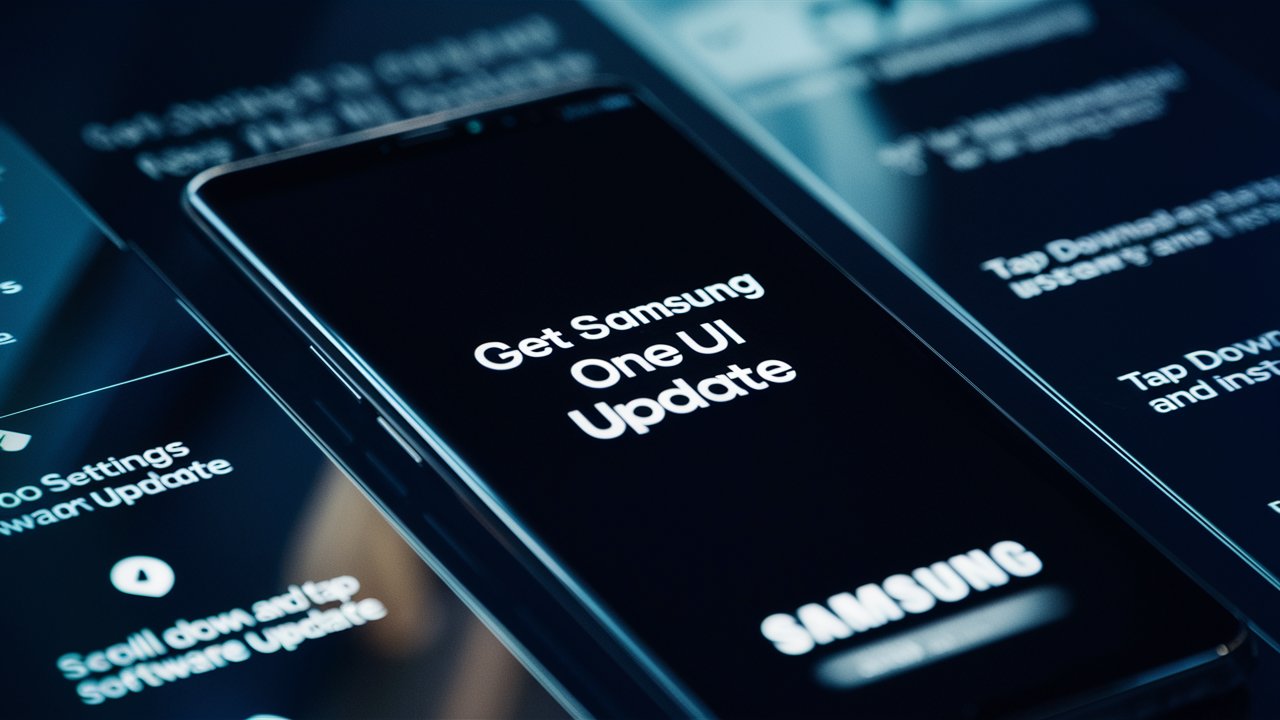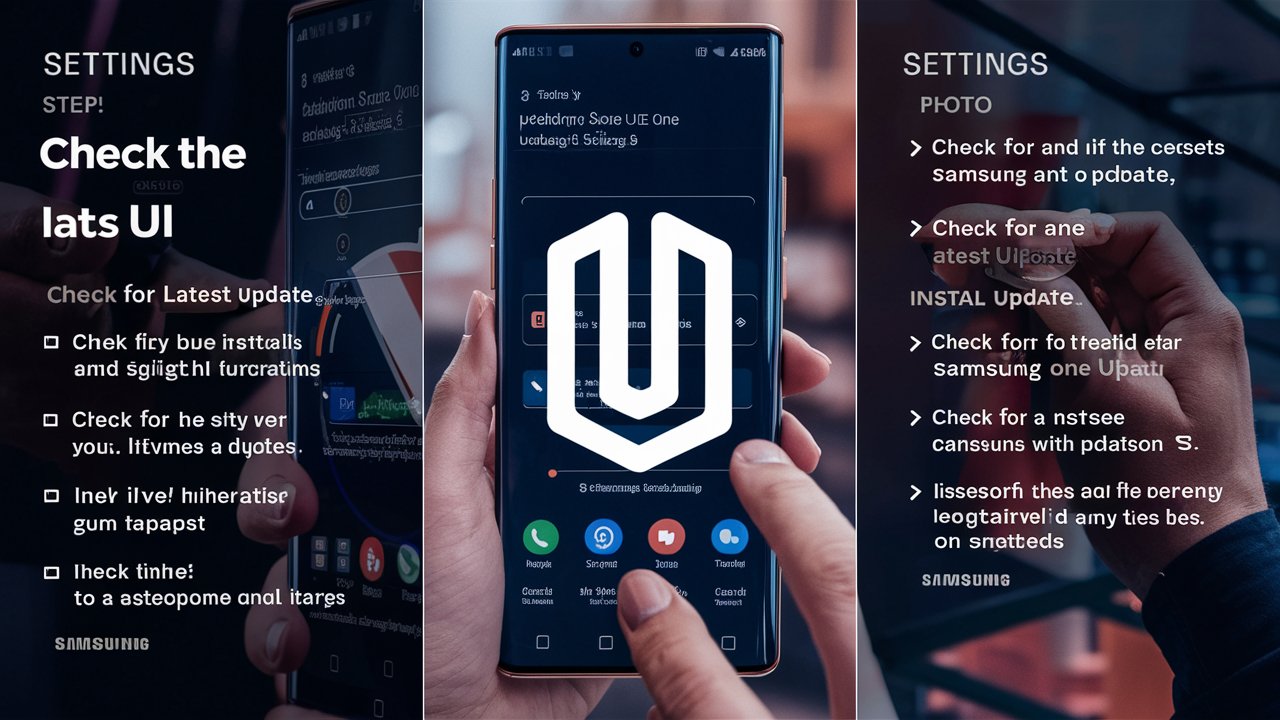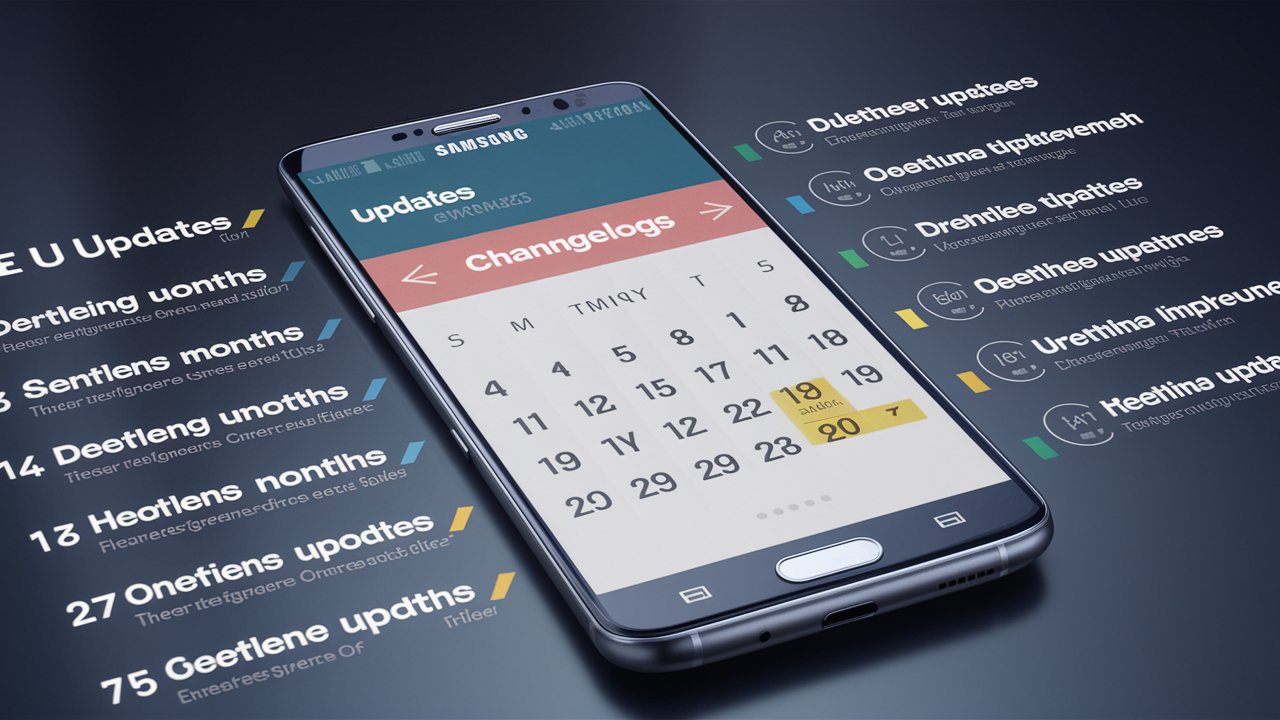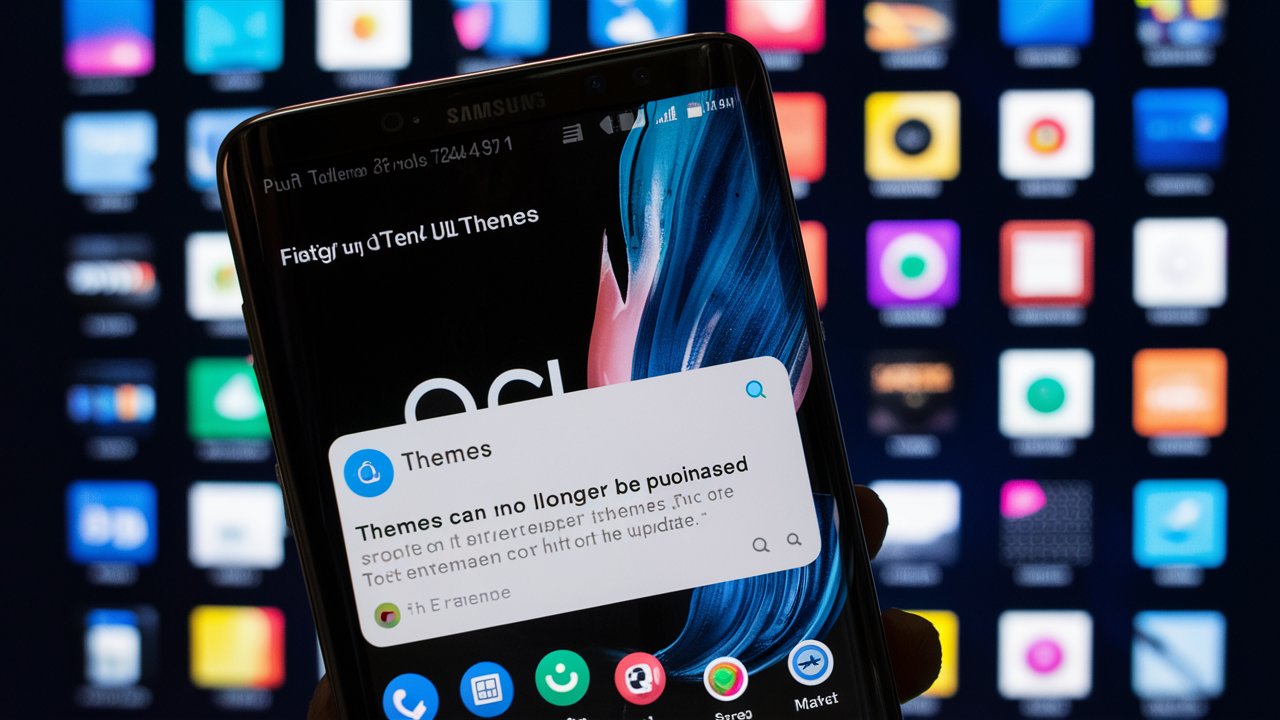Samsung One UI is an Android-based custom interface developed by Samsung Electronics for its Galaxy devices. The One UI interface aims to provide a more intuitive, visually appealing, and easy-to-use experience compared to its predecessors.
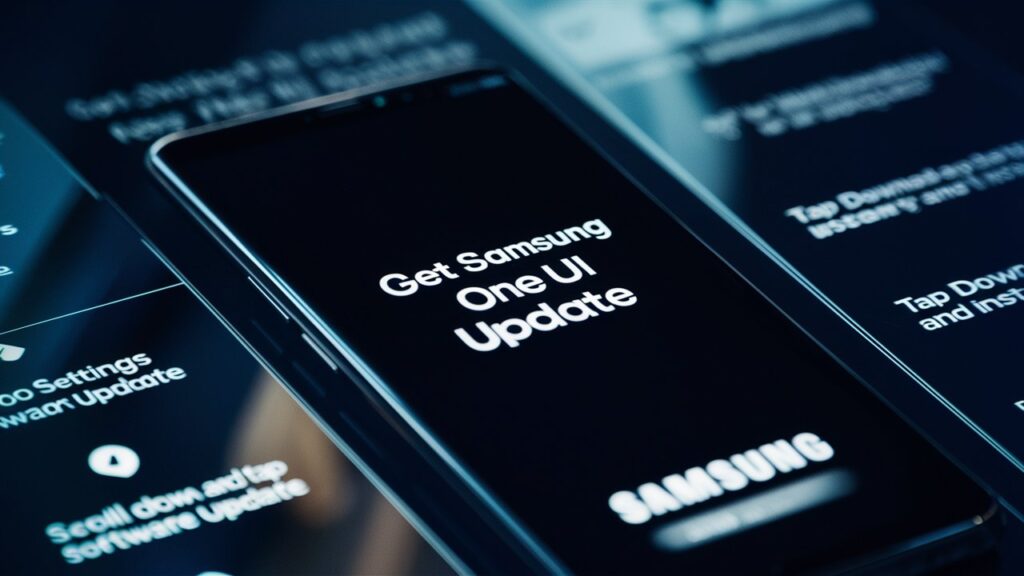
Key Features of Samsung One UI
- Clean and Simple Design: One UI focuses on usability with a streamlined design that reduces clutter and makes navigation easier.
- Enhanced Dark Mode: Improved dark mode reduces eye strain and conserves battery life by turning the background dark.
- Improved Accessibility: Larger icons and simplified interactions make the interface more accessible.
- Customizable Home Screen: Users can personalize their home screen with widgets, themes, and wallpapers.
- Digital Wellbeing: Tools to help monitor and manage screen time and app usage.
Preparation Steps Before Updating
Before you update your Samsung device to the latest One UI, it’s important to take a few preparatory steps to ensure a smooth update process.
1. Backup Your Data
Backing up your data is crucial to avoid losing important information during the update process. You can back up your data using Samsung Cloud, Google Drive, or by connecting your device to a computer.
- Samsung Cloud: Navigate to Settings > Accounts and Backup > Samsung Cloud > Back up data.
- Google Drive: Navigate to Settings > Accounts and Backup > Backup and Restore > Back up my data.
2. Ensure Sufficient Battery
Make sure your device has at least a 50% charge before starting the update process to prevent any interruptions due to low battery.
3. Check for Available Storage
Ensure you have enough storage space for the update. You can check available storage by going to Settings > Device Care > Storage.
4. Stable Internet Connection
A stable Wi-Fi connection is essential to download the update files without interruptions. Avoid using mobile data to prevent additional charges and slower download speeds.
How to Get the Samsung One UI Update
1. Check for Updates Manually
The simplest way to update your device is to check for updates manually through the settings.
- Go to Settings > Software Update > Download and Install.
- If an update is available, it will prompt you to download and install it.
- Follow the on-screen instructions to complete the update.
2. Using Samsung Smart Switch
Samsung Smart Switch is a tool that allows you to update your device using a computer.
- Download and install Samsung Smart Switch on your computer.
- Connect your Samsung device to the computer using a USB cable.
- Open Smart Switch, and it will automatically check for updates.
- If an update is available, click on Update and follow the on-screen instructions.
3. Over-the-Air (OTA) Updates
OTA updates are delivered directly to your device without the need for a computer.
- When an update is available, you will receive a notification.
- Tap on the notification to start the update process.
- Follow the on-screen instructions to download and install the update.
Troubleshooting Common Update Issues
1. Update Fails to Download or Install
- Check Internet Connection: Ensure you have a stable Wi-Fi connection.
- Free Up Storage: Ensure you have sufficient storage space.
- Restart Device: Restart your device and try the update again.
2. Device Stuck on Boot Screen
- Perform a Soft Reset: Hold down the power and volume down buttons until the device restarts.
- Wipe Cache Partition: This can be done through the recovery mode. Turn off your device, then press and hold the volume up, power, and Bixby buttons simultaneously.
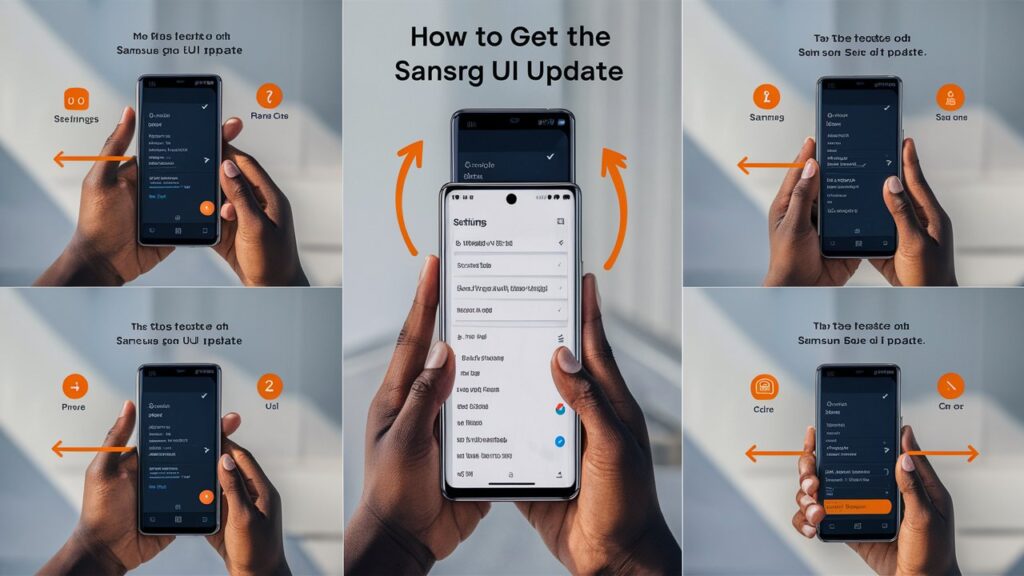
3. Battery Draining Fast Post-Update
- Check for App Updates: Ensure all apps are updated to the latest version.
- Clear Cache: Go to Settings > Device Care > Storage > Clean Now.
- Factory Reset: If the problem persists, consider performing a factory reset after backing up your data.
Frequently Asked Questions (FAQs)
1. How often does Samsung release One UI updates?
Samsung typically releases major One UI updates annually, coinciding with new Android versions. Minor updates and security patches are released more frequently.
2. Can I revert to a previous One UI version after updating?
Reverting to a previous version is not officially supported and can be complex, requiring manual firmware flashing. It’s generally recommended to stay on the latest version for security and performance enhancements.
3. Will updating to the latest One UI delete my data?
Updating your device should not delete your data. However, it’s always good practice to back up your data before performing any updates.
4. What should I do if I don’t receive an update notification?
If you don’t receive an update notification, you can manually check for updates in Settings > Software Update > Download and Install. Alternatively, you can use Samsung Smart Switch.
5. Is it safe to use a mobile data connection for downloading updates?
While it is possible to use mobile data for downloading updates, it is not recommended due to potential additional charges and slower download speeds compared to Wi-Fi.
Conclusion
Updating your Samsung device to the latest One UI version ensures you benefit from the latest features, improved security, and enhanced performance. By following the steps outlined in this guide, you can smoothly update your device and troubleshoot any issues that may arise. Remember to back up your data, ensure sufficient battery and storage, and use a stable Wi-Fi connection for a seamless update experience.