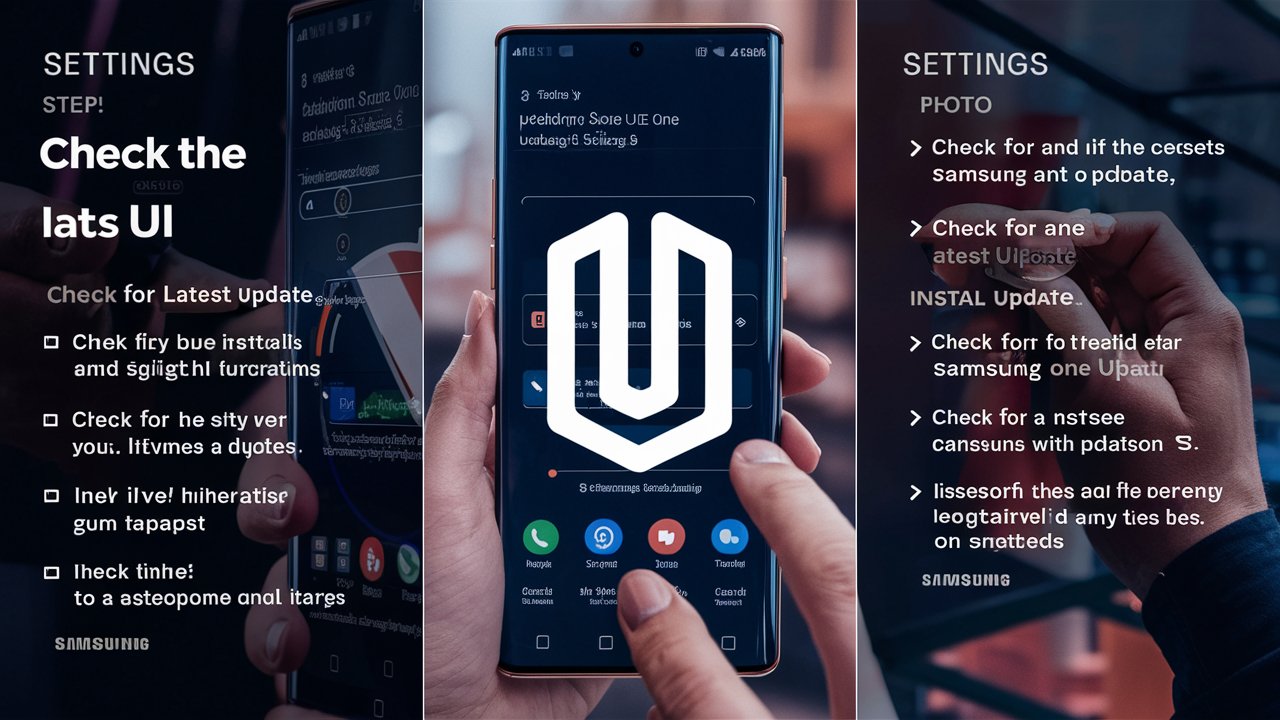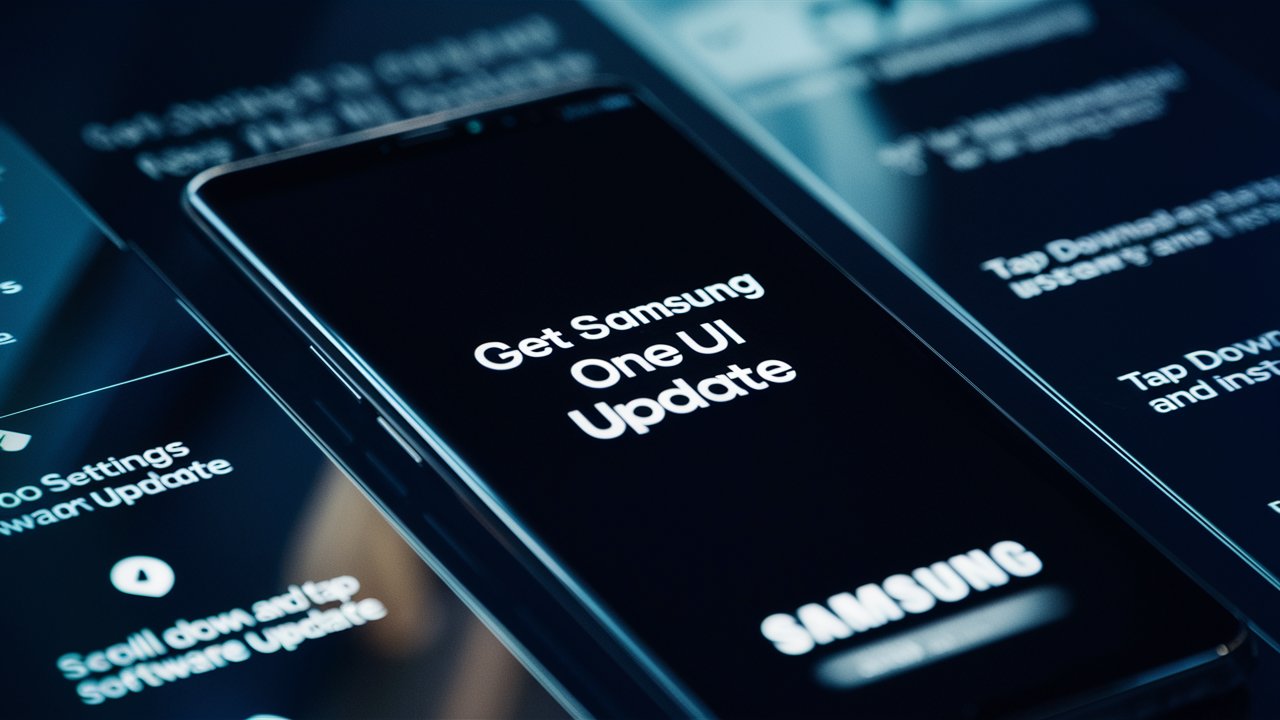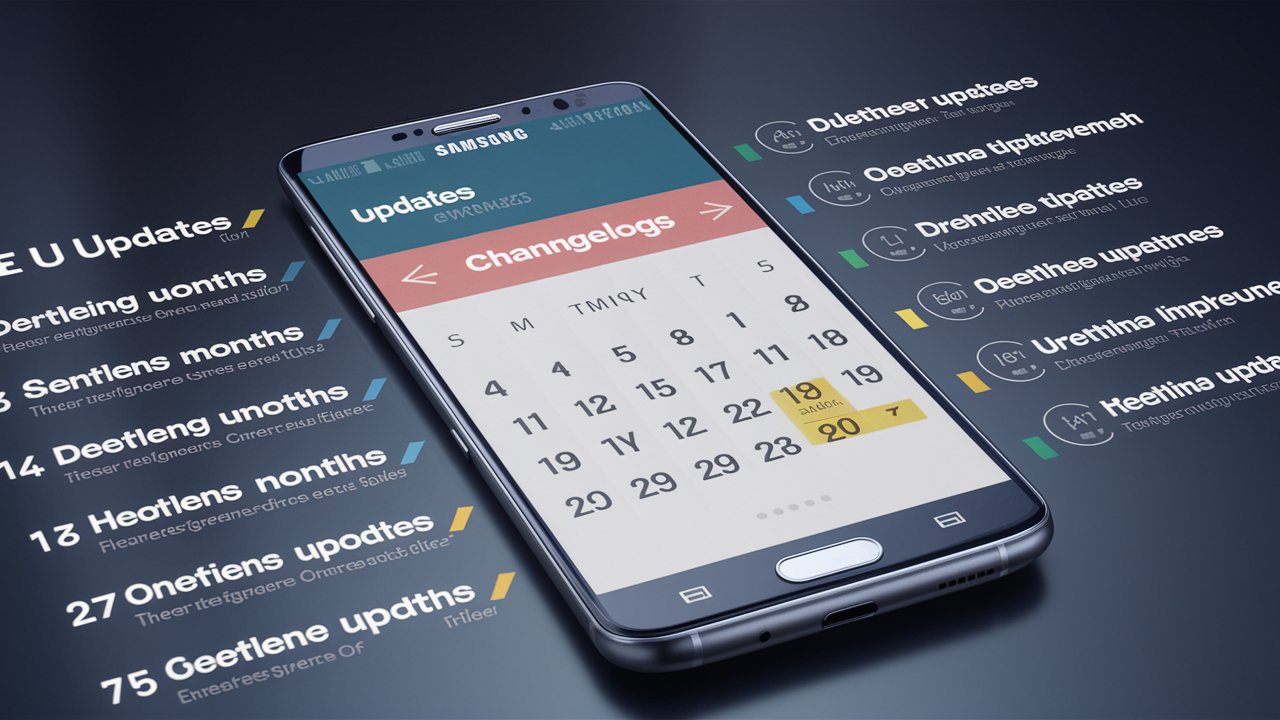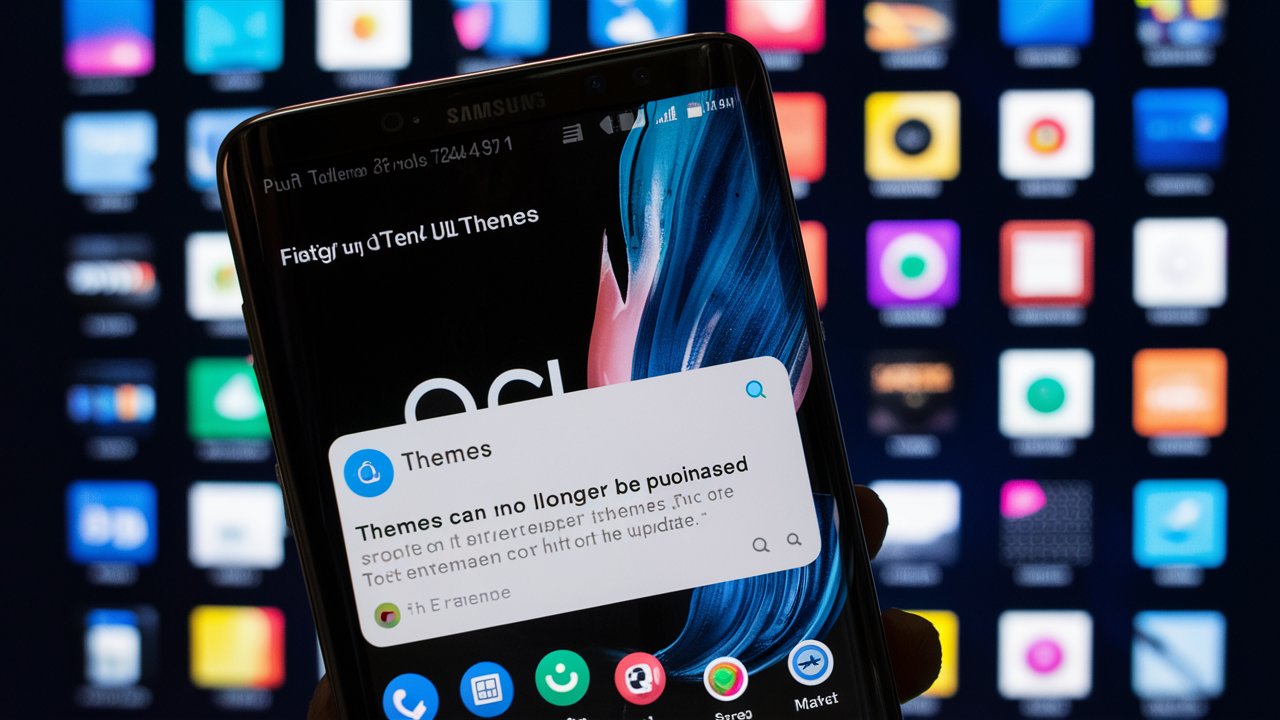Samsung One UI is a proprietary user interface designed by Samsung Electronics for its Android devices. It was introduced to replace the Samsung Experience and TouchWiz interfaces, providing a more modern and streamlined user experience. One UI is tailored to enhance usability, especially on larger screens, by placing interactive elements towards the bottom for easier access.
The interface offers a minimalist design, improved one-handed use, and a host of customization options, making it one of the most popular interfaces among Android users.
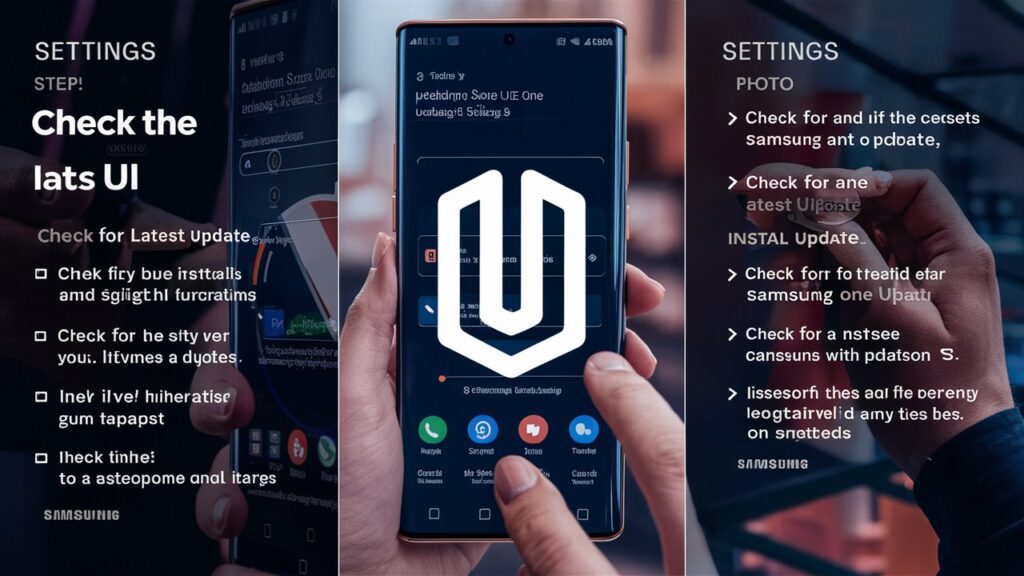
Why Update to the Latest One UI?
Updating to the latest One UI version offers several benefits:
- Improved Performance: Each update is optimized to make your device run smoother and faster.
- New Features: New updates bring additional functionalities and improvements to existing features.
- Enhanced Security: Updates include security patches that protect your device from vulnerabilities.
- Bug Fixes: Regular updates help in fixing known issues and improving the overall user experience.
Preparing Your Device for an Update
Before you start the update process, it’s important to prepare your device to ensure a smooth transition. Here are some steps you should follow:
- Backup Your Data: Ensure all your important data is backed up. You can use Samsung Cloud, Google Drive, or any other backup service.
- Charge Your Device: Make sure your device has at least 50% battery life, or keep it plugged in during the update process.
- Stable Internet Connection: Connect to a reliable Wi-Fi network to avoid interruptions during the download.
- Check Storage Space: Ensure you have enough storage space for the update. You can clear unnecessary files and apps if needed.
Step-by-Step Guide to Update Samsung One UI
Automatic Updates
- Go to Settings: Open the Settings app on your Samsung device.
- Software Update: Scroll down and tap on “Software update.”
- Download and Install: Select “Download and install” to check for available updates.
- Follow Prompts: If an update is available, follow the on-screen prompts to complete the installation.
Manual Updates via Smart Switch
- Download Smart Switch: Install the Samsung Smart Switch application on your PC or Mac.
- Connect Your Device: Use a USB cable to connect your Samsung device to the computer.
- Open Smart Switch: Launch the Smart Switch application.
- Update Available: If an update is available, Smart Switch will notify you. Click “Update” and follow the instructions.
Over-the-Air (OTA) Updates
- Check Notification: When an OTA update is available, you will receive a notification.
- Download Update: Tap the notification and follow the instructions to download and install the update.
Health Tips for Maintaining Your Samsung Device
Maintaining your device’s health is crucial for its longevity and performance. Here are some tips to keep your Samsung device in top shape:
1. Regular Software Updates
Always keep your device updated with the latest software to ensure optimal performance and security.
2. Battery Care
- Avoid Extreme Temperatures: Keep your device away from extreme heat or cold.
- Charge Properly: Use the original charger and avoid overcharging your device.
3. Storage Management
- Clear Cache: Regularly clear app cache to free up space and improve performance.
- Uninstall Unused Apps: Remove apps you no longer use to save storage and reduce background processes.
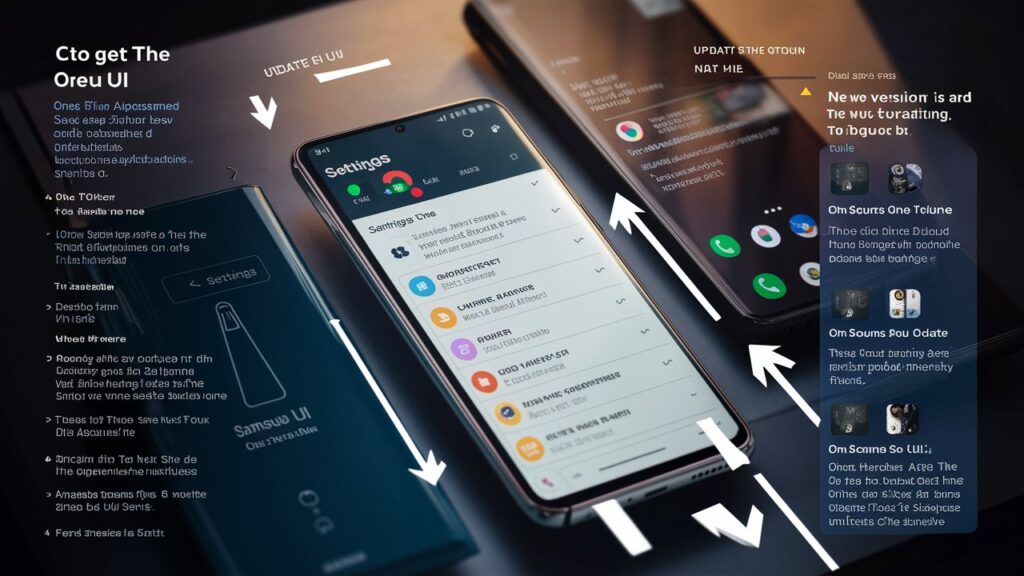
4. Protect Your Device
- Use a Case and Screen Protector: Protect your device from physical damage.
- Enable Find My Mobile: In case of loss or theft, you can locate and secure your device remotely.
5. Regular Cleaning
Keep your device clean by wiping it with a soft, dry cloth to remove dust and smudges.
Frequently Asked Questions (FAQs)
Q1: How often does Samsung release One UI updates?
Samsung typically releases major One UI updates annually, coinciding with new Android versions. However, security updates and minor improvements are rolled out more frequently.
Q2: Can I revert to a previous One UI version after updating?
Reverting to a previous One UI version is not officially supported by Samsung. Downgrading can be complex and may void your warranty.
Q3: What should I do if the update fails?
If an update fails, try the following:
- Restart your device and retry the update.
- Ensure you have a stable internet connection.
- Free up sufficient storage space.
- Use Samsung Smart Switch for updates.
Q4: Will updating to the latest One UI version erase my data?
Updating to a new One UI version should not erase your data. However, it’s always recommended to back up your data before initiating the update.
Q5: Why is my device not receiving updates?
There could be several reasons:
- Your device may not be eligible for the latest update.
- Updates are rolled out in phases and might not be available in your region yet.
- Carrier restrictions can delay updates.
Conclusion
Keeping your Samsung device updated with the latest One UI version is essential for optimal performance, enhanced features, and improved security. By following the steps outlined in this guide, you can ensure a smooth and successful update process. Additionally, maintaining good device health practices will help extend the lifespan of your device and keep it running efficiently. Stay informed about updates and make the most of your Samsung experience.