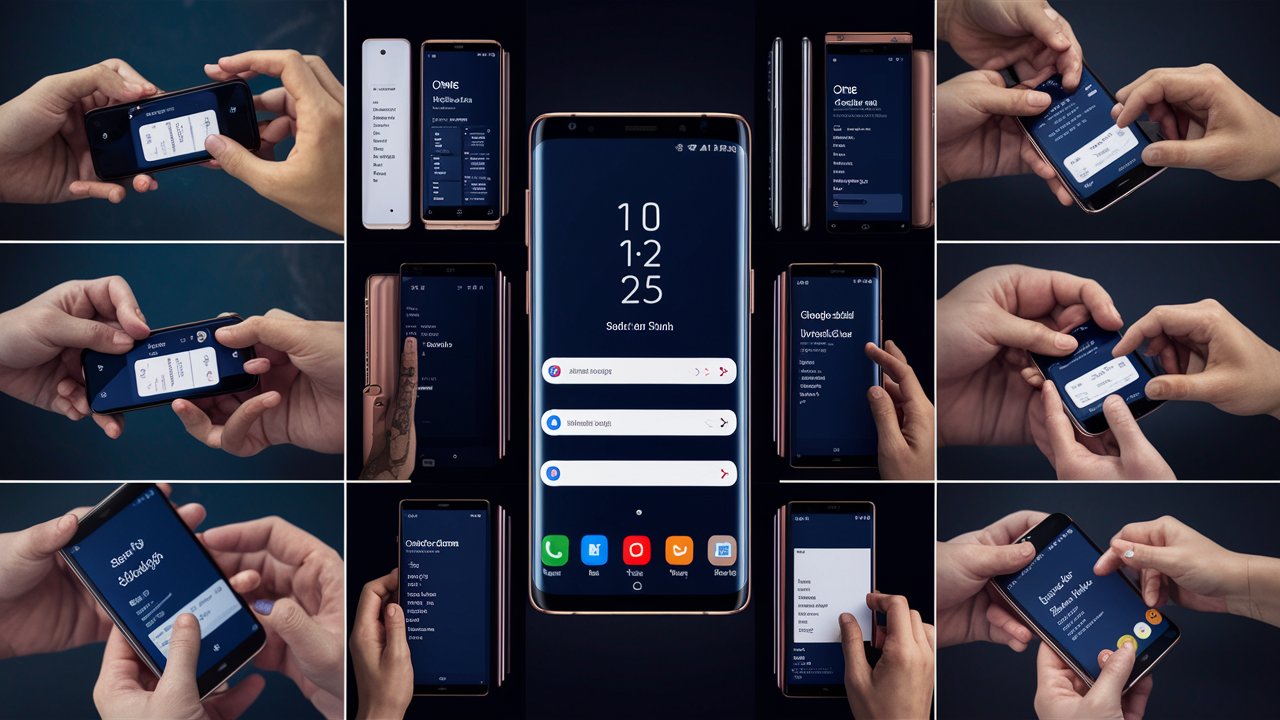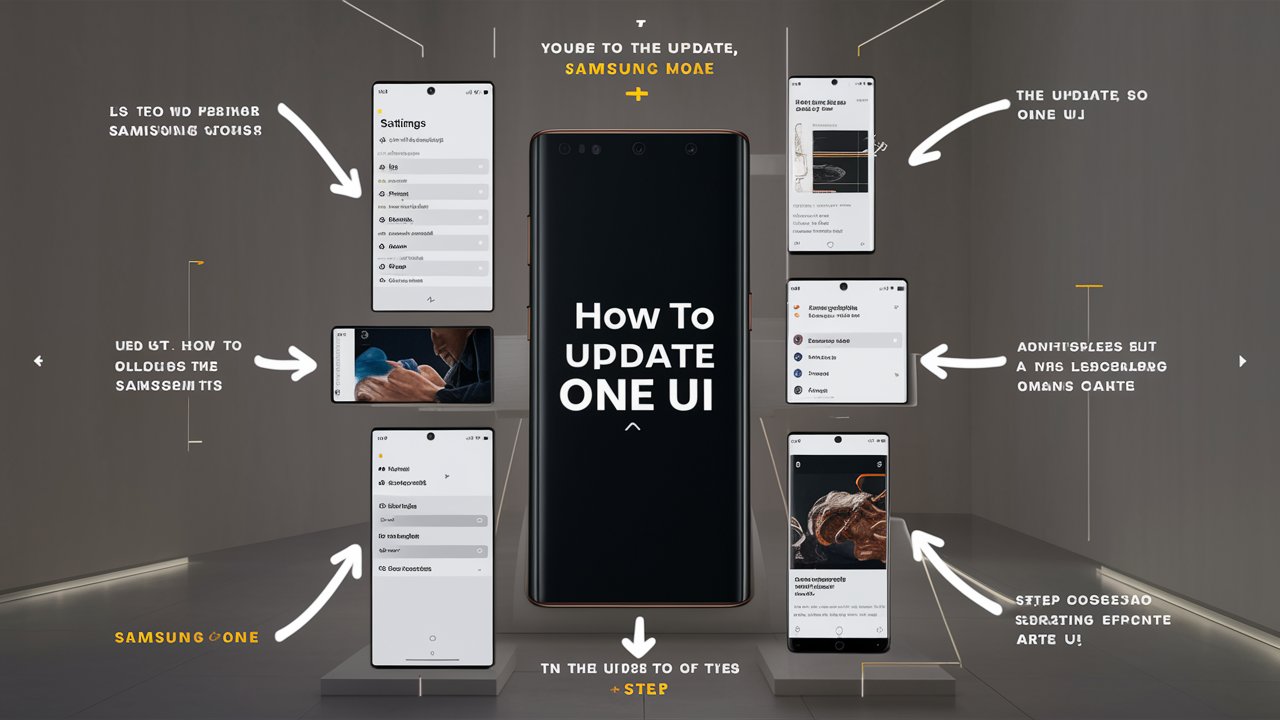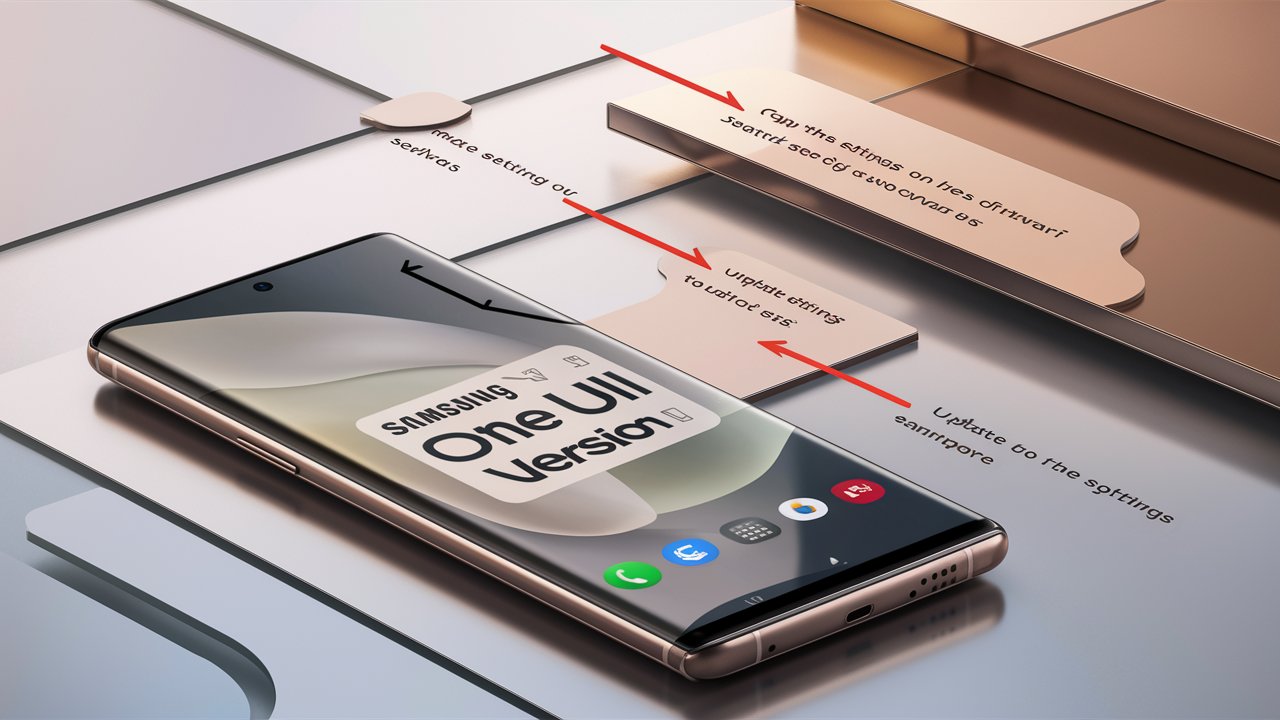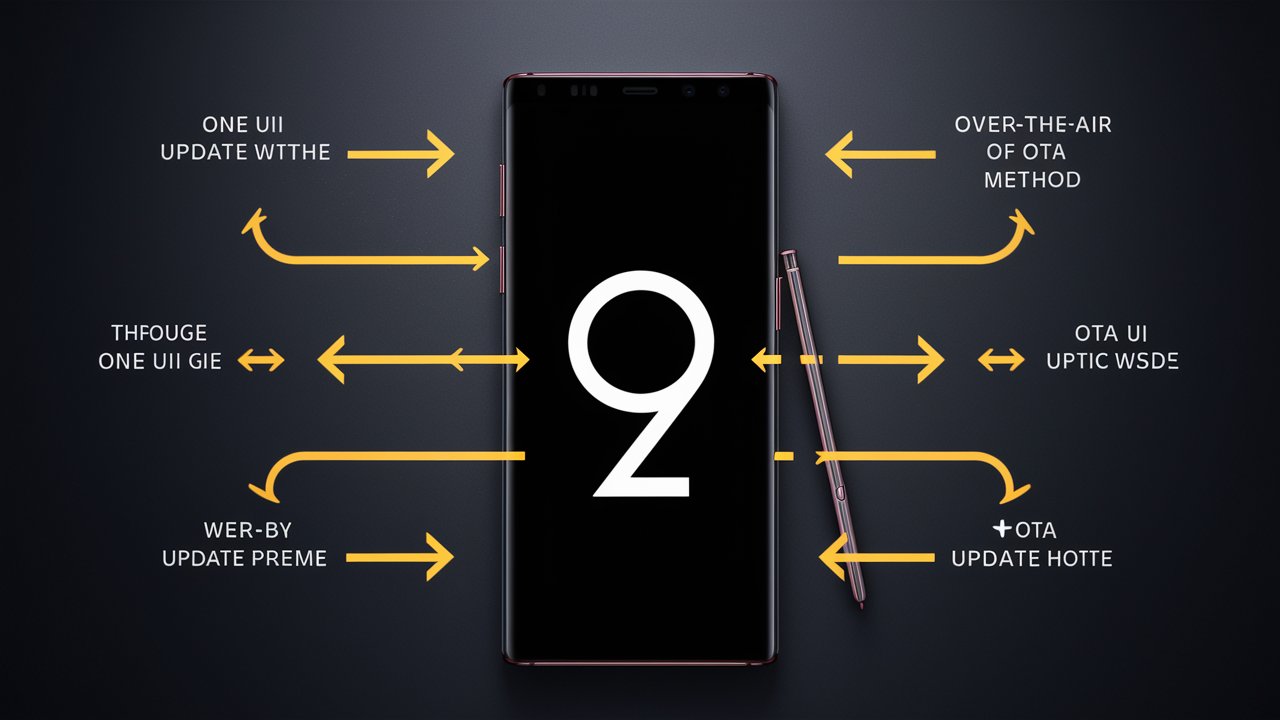One UI is Samsung’s latest iteration of its custom user interface for Android devices. It is designed to be more intuitive, visually appealing, and user-friendly compared to its predecessors. One UI aims to provide a seamless experience by offering a simplified and streamlined design, enhanced functionality, and improved performance. Whether you are navigating through settings, using apps, or customizing your device, One UI brings a host of features that make your smartphone experience more enjoyable.
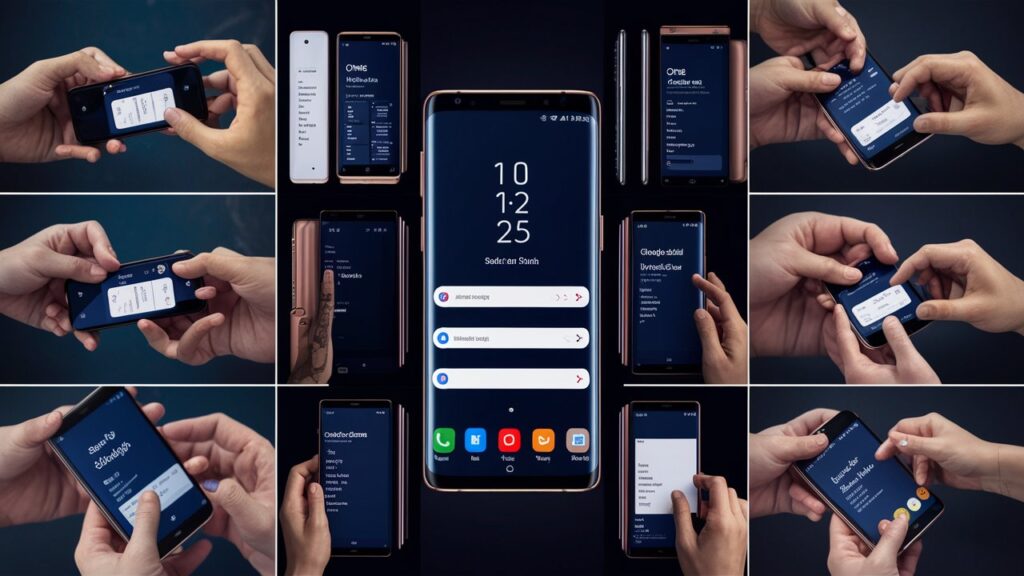
Why Update to One UI?
Updating to One UI is not just about getting new features; it’s also about ensuring your device runs efficiently and securely. Here are some compelling reasons to update your Samsung S8 Plus to One UI:
Improved User Interface
One UI offers a cleaner and more organized interface, making it easier to access and use various features. The design is visually appealing, with rounded icons, a system-wide dark mode, and a more intuitive layout.
Enhanced Performance
Software updates often come with performance improvements, and One UI is no exception. It optimizes your device’s resources, resulting in faster and smoother performance.
Better Security
With every update, Samsung includes security patches to protect your device from vulnerabilities and threats. Updating to One UI ensures you have the latest security enhancements.
New Features
One UI introduces a range of new features, such as enhanced multitasking, improved camera functionality, and advanced customization options. These features can significantly enhance your overall smartphone experience.
Extended Device Lifespan
Keeping your device updated ensures it remains compatible with new apps and services. This can extend the lifespan of your Samsung S8 Plus, allowing you to use it effectively for a longer period.
Preparation Before Updating
Before you proceed with the update, it’s essential to prepare your device to ensure a smooth and successful installation. Here are the steps you should follow:
1. Backup Your Data
Updating your device can sometimes lead to data loss. To prevent this, back up your important data, such as contacts, photos, videos, and documents. You can use Samsung Cloud, Google Drive, or any other reliable backup service.
2. Charge Your Device
Ensure your Samsung S8 Plus is fully charged or has at least 50% battery life before starting the update process. This prevents your device from shutting down during the update, which could cause problems.
3. Check Storage Space
Make sure you have enough storage space on your device for the update. You may need to free up space by deleting unnecessary files or apps.
4. Stable Internet Connection
A stable and fast internet connection is crucial for downloading the update. It’s recommended to use a Wi-Fi connection to avoid interruptions and excessive data charges.
5. Update Apps
Before updating the OS, make sure all your apps are updated to their latest versions. This ensures compatibility with the new system.
Steps to Update Samsung S8 Plus to One UI
Once you have prepared your device, you can proceed with the update. Follow these steps to update your Samsung S8 Plus to One UI:
Step 1: Go to Settings
Open the Settings app on your Samsung S8 Plus. This can be accessed from the app drawer or by swiping down from the top of the screen and tapping the gear icon.
Step 2: Select Software Update
Scroll down and tap on “Software Update.” This section contains options related to updating your device’s software.
Step 3: Check for Updates
Tap on “Download and Install.” Your device will check for available updates. If an update is available, you will see a prompt to download it.
Step 4: Download the Update
Tap “Download” to start downloading the update. This may take some time depending on the size of the update and the speed of your internet connection.
Step 5: Install the Update
Once the download is complete, you will be prompted to install the update. Tap “Install Now” to begin the installation process. Your device will restart and install the update, which may take several minutes.
Step 6: Complete the Installation
After the update is installed, your device will restart again. You may need to follow some on-screen instructions to complete the setup. Once done, your Samsung S8 Plus will be running on One UI.
Health Tips for Your Device
Maintaining the health of your Samsung S8 Plus is crucial for ensuring its longevity and optimal performance. Here are some health tips to keep your device in top shape:
1. Regularly Restart Your Device
Restarting your device regularly can help clear temporary files and refresh the system, leading to better performance.
2. Clear Cache
Over time, cached data can accumulate and slow down your device. Clearing the cache regularly can help improve performance.
3. Avoid Overheating
Prolonged exposure to high temperatures can damage your device. Avoid using your phone in direct sunlight or leaving it in hot environments.
4. Manage Storage
Keep an eye on your storage usage and delete unnecessary files or apps. This can help prevent your device from becoming slow or unresponsive.
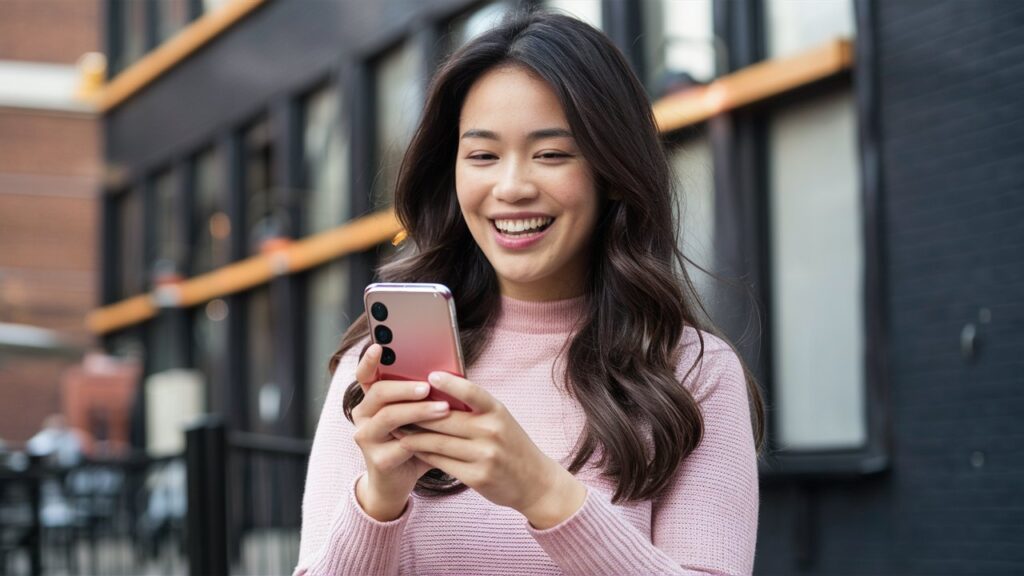
5. Use Antivirus Software
Installing a reliable antivirus app can help protect your device from malware and other security threats.
6. Update Apps Regularly
Keeping your apps updated ensures they are compatible with the latest software and security patches.
7. Use Original Accessories
Using original or certified accessories, such as chargers and cables, can help prevent damage to your device.
8. Monitor Battery Health
Keep an eye on your battery’s health and avoid practices that can degrade it, such as frequent full discharges or using your device while charging.
Frequently Asked Questions (FAQs)
Q1: Can I update my Samsung S8 Plus to One UI if I have a rooted device?
A: It’s not recommended to update a rooted device as it can cause issues or even brick your device. It’s best to unroot your device before attempting the update.
Q2: How long does the update process take?
A: The update process can vary depending on the size of the update and your internet connection. Typically, it can take anywhere from 30 minutes to an hour.
Q3: Will I lose my data during the update?
A: While the update process is designed to preserve your data, it’s always a good practice to back up your important files before proceeding.
Q4: What should I do if the update fails?
A: If the update fails, try restarting your device and attempting the update again. If the problem persists, you may need to contact Samsung support for assistance.
Q5: Can I revert to the previous version if I don’t like One UI?
A: Reverting to a previous version can be complex and may not be officially supported. It’s recommended to get accustomed to the new features and improvements of One UI.
Q6: Is One UI available for all regions?
A: One UI updates are rolled out in phases and may not be available in all regions simultaneously. You can check for availability in your region through the Software Update section in Settings.
Q7: What are the new features in One UI?
A: One UI introduces several new features, including a system-wide dark mode, improved one-handed usage, enhanced multitasking, and updated Samsung apps.
Q8: Can I use my phone during the update process?
A: It’s best to avoid using your phone during the update process to prevent any interruptions or issues.
Conclusion
Updating your Samsung S8 Plus to One UI is a straightforward process that brings numerous benefits, including improved performance, enhanced security, and new features. By following the steps outlined in this guide and taking the necessary precautions, you can ensure a smooth and successful update. Additionally, maintaining the health of your device through regular maintenance and mindful usage can prolong its lifespan and enhance your overall experience.