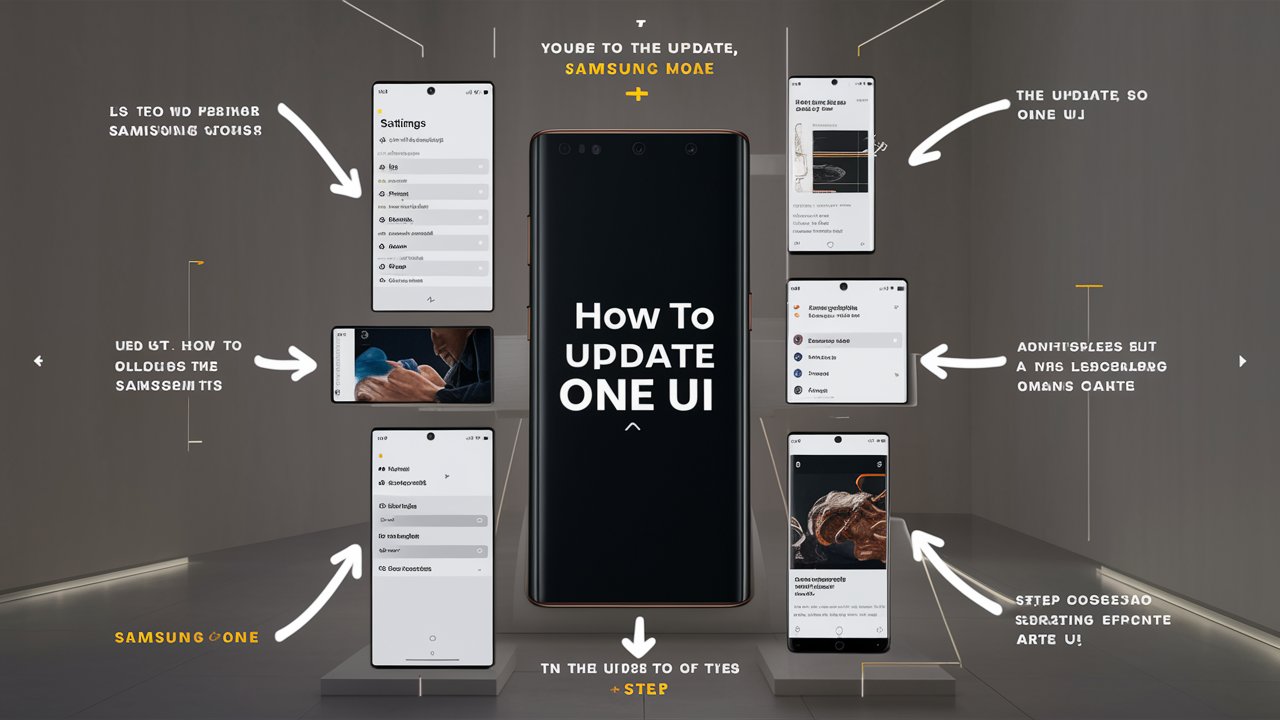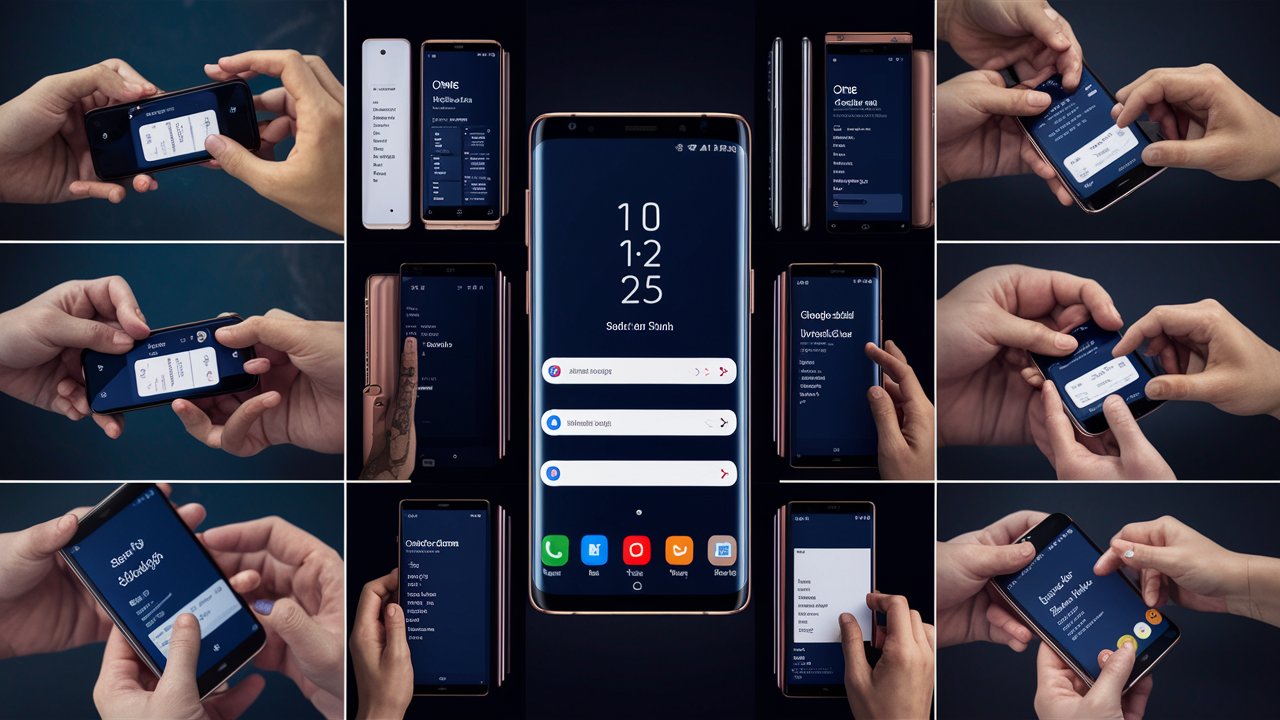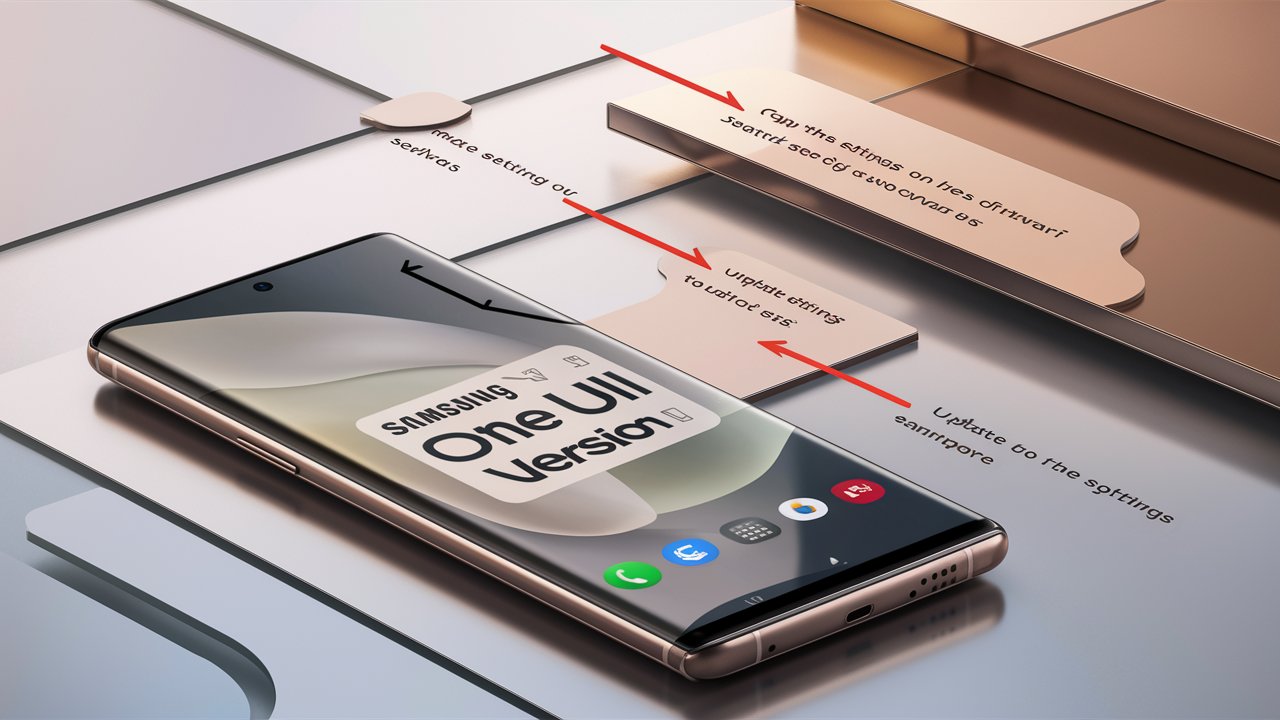The Samsung Galaxy Note 9 is a powerful device that has been well-loved since its release. However, to keep it functioning at its best, it’s crucial to stay updated with the latest software. Samsung’s One UI offers an enhanced user experience, improved performance, and new features that make your device even more enjoyable to use. In this guide, we will explore how to update your Samsung One UI on the Note 9, provide useful health tips for your device, answer common questions, and offer a concise conclusion.
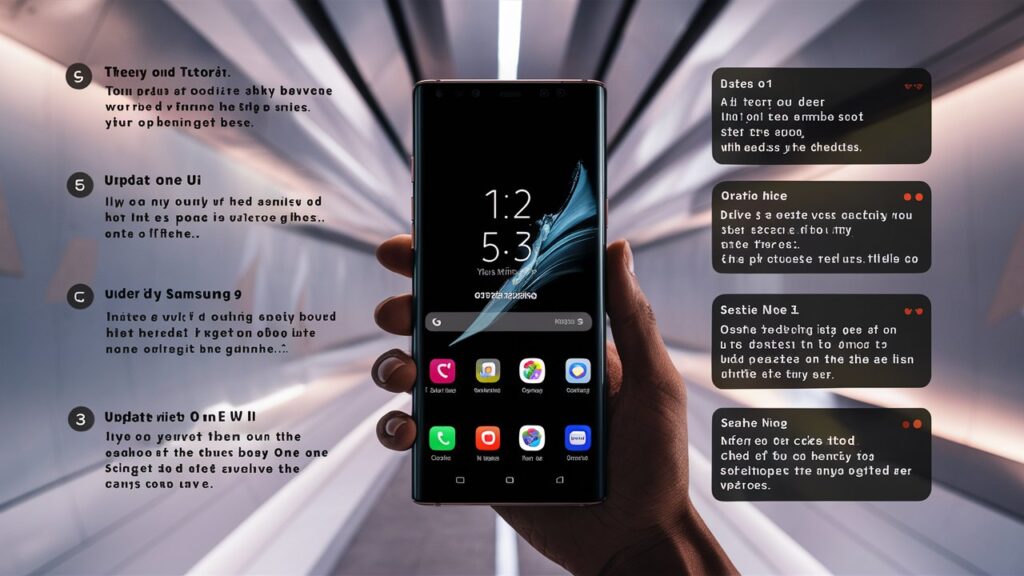
Why Update Your Samsung Galaxy Note 9?
Updating your Samsung Galaxy Note 9 is not just about getting the latest features; it’s about maintaining the health and security of your device. Here are a few reasons why updates are essential:
- Security Patches: Regular updates include security patches that protect your device from vulnerabilities and potential threats.
- Improved Performance: Updates often bring performance enhancements, making your device run smoother and faster.
- Bug Fixes: Software updates fix known bugs and issues, improving overall stability.
- New Features: Each update can include new features and enhancements, providing a fresh and improved user experience.
- Compatibility: Keeping your device updated ensures compatibility with the latest apps and services.
Preparing for the Update
Before you update your Samsung Galaxy Note 9, there are a few steps you should take to ensure the process goes smoothly:
- Backup Your Data: It’s always wise to back up your data before performing any major update. You can use Samsung Cloud, Google Drive, or any other reliable backup service.
- Charge Your Device: Ensure your device is fully charged or has at least 50% battery life to prevent it from shutting down during the update process.
- Stable Internet Connection: Connect to a stable Wi-Fi network to avoid interruptions during the download and installation of the update.
- Free Up Space: Ensure you have enough storage space on your device. Updates can be large, and insufficient space can cause the update to fail.
Step-by-Step Guide to Update Samsung One UI on Note 9
Updating your Samsung Galaxy Note 9 to the latest One UI version is a straightforward process. Follow these steps:
1. Check for Updates
- Open Settings: Swipe down from the top of your screen and tap the gear icon to open the Settings menu.
- Software Update: Scroll down and select “Software update.”
- Download and Install: Tap “Download and install.” Your device will check for available updates.
2. Download the Update
If an update is available, you will see a prompt. Follow these steps:
- Download: Tap “Download” to start downloading the update. Ensure you are connected to a Wi-Fi network to avoid using mobile data.
- Wait for Download: The download process may take some time, depending on the size of the update and your internet speed.
3. Install the Update
Once the download is complete, you will be prompted to install the update:
- Install Now: Tap “Install now” to begin the installation process.
- Restart Device: Your device will restart to apply the update. This may take several minutes.
- Complete Installation: After the restart, your device will finish installing the update. Follow any on-screen instructions to complete the process.
4. Verify the Update
After the installation is complete, verify that your device is running the latest One UI version:
- Open Settings: Go to the Settings menu.
- About Phone: Scroll down and tap “About phone.”
- Software Information: Check the “Software information” section to see the current One UI version.
Health Tips for Your Samsung Galaxy Note 9
Maintaining the health of your Samsung Galaxy Note 9 ensures it runs smoothly and lasts longer. Here are some tips to keep your device in top shape:
1. Regularly Clear Cache
Clearing the cache can help improve performance and free up storage space. To clear the cache:
- Open Settings: Go to the Settings menu.
- Device Care: Tap on “Device care.”
- Storage: Select “Storage” and then “Clean now” to clear cached data.
2. Manage Apps
Unused apps can take up valuable storage space and resources. Regularly review and uninstall apps you no longer need:
- Open Settings: Go to the Settings menu.
- Apps: Tap on “Apps.”
- Uninstall Unused Apps: Select the app you want to uninstall and tap “Uninstall.”
3. Monitor Battery Usage
Keeping an eye on your battery usage can help identify apps that drain your battery. To check battery usage:
- Open Settings: Go to the Settings menu.
- Device Care: Tap on “Device care.”
- Battery: Select “Battery” and review the usage details.

4. Use Device Maintenance Tools
Samsung provides built-in tools to optimize your device’s performance. Use these tools regularly:
- Open Settings: Go to the Settings menu.
- Device Care: Tap on “Device care.”
- Optimize Now: Tap “Optimize now” to improve performance.
5. Keep Software Updated
Regularly updating your software ensures you have the latest security patches and performance improvements. Follow the steps outlined earlier to check for updates.
Frequently Asked Questions (FAQs)
Q1: How often should I update my Samsung Galaxy Note 9?
A: It’s recommended to check for updates at least once a month. Samsung releases security patches and performance improvements regularly.
Q2: Will updating to One UI delete my data?
A: No, updating to One UI should not delete your data. However, it’s always a good practice to back up your data before performing any major update.
Q3: What should I do if my update fails?
A: If the update fails, ensure you have a stable internet connection, sufficient storage space, and enough battery life. If the problem persists, try restarting your device and attempting the update again.
Q4: Can I revert to an older version of One UI?
A: Generally, reverting to an older version of One UI is not recommended and can be complex. It may require a factory reset or flashing an older firmware, which can be risky and void your warranty.
Q5: How do I know if my device is eligible for the latest One UI update?
A: Samsung typically announces which devices are eligible for the latest updates. You can check the Samsung website or your device’s settings for eligibility.
Conclusion
Updating your Samsung Galaxy Note 9 to the latest One UI is crucial for maintaining the health, performance, and security of your device. By following the steps outlined in this guide, you can ensure a smooth and successful update process. Additionally, implementing the health tips provided will help keep your device running efficiently and extend its lifespan.